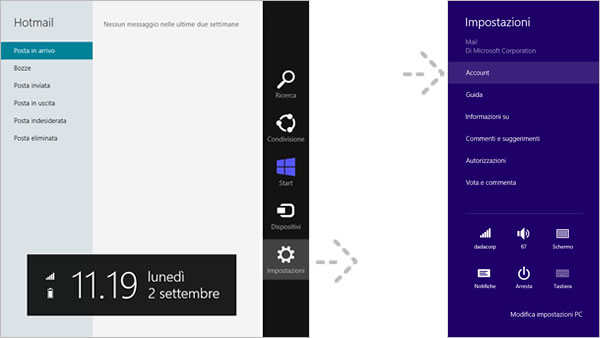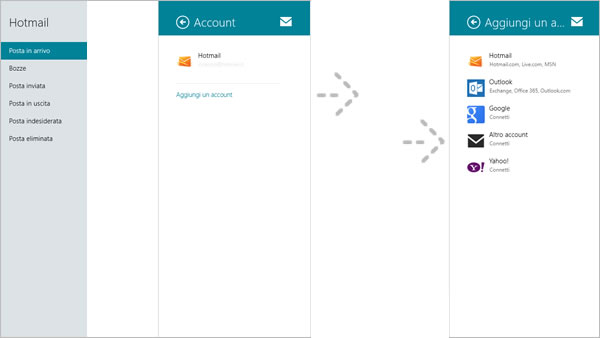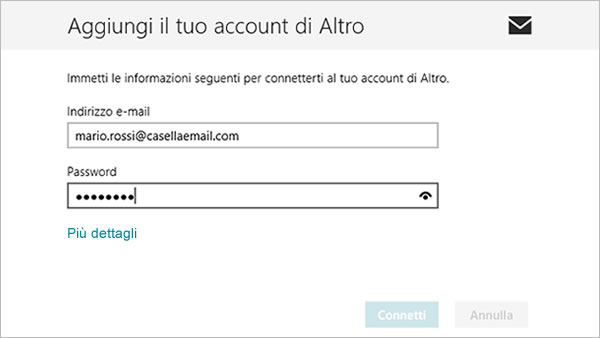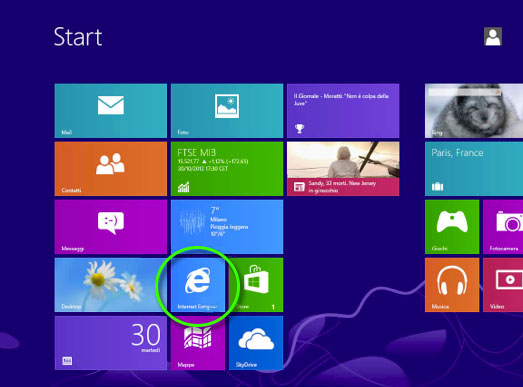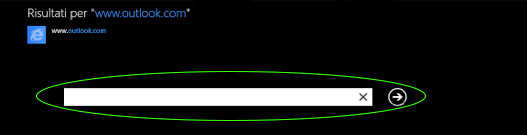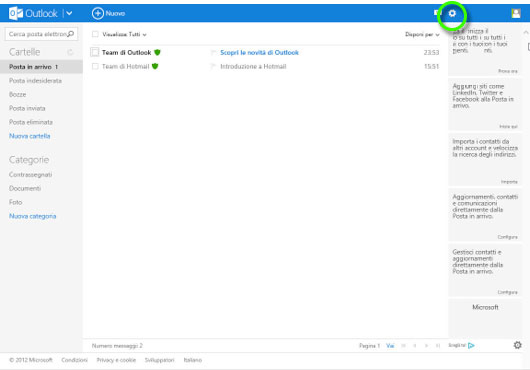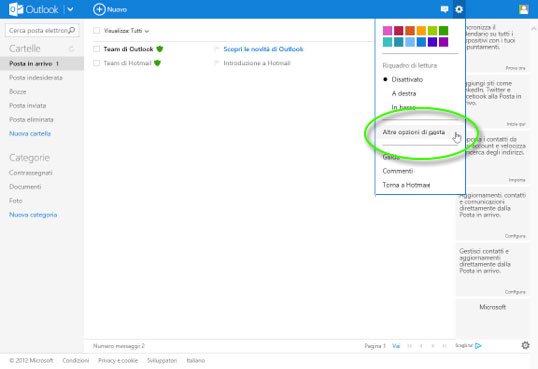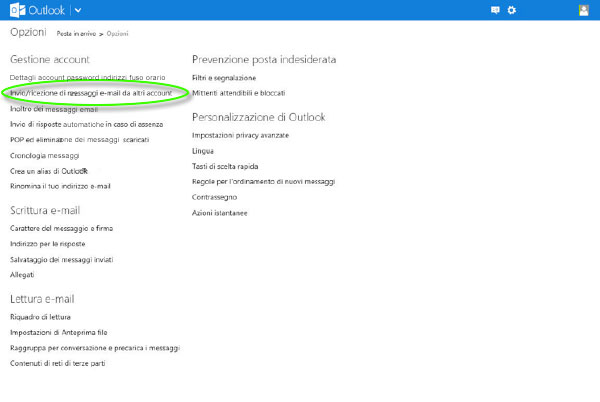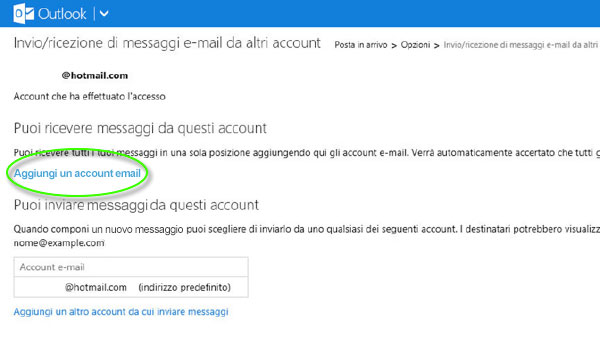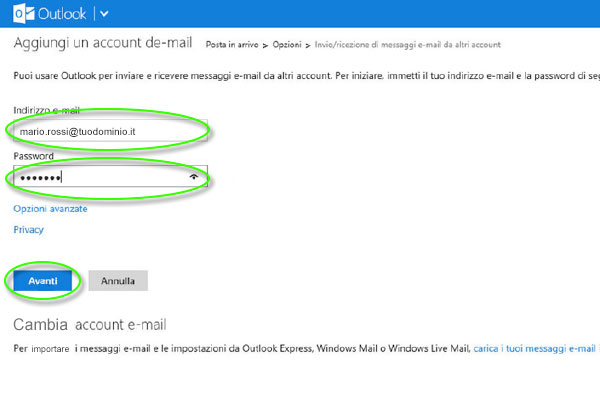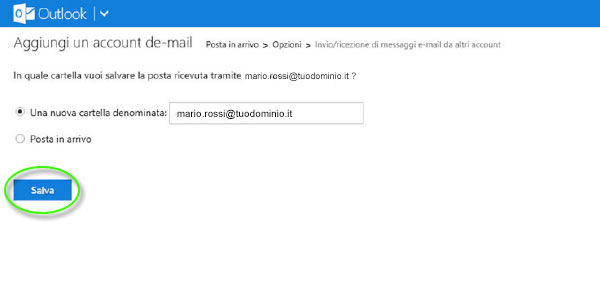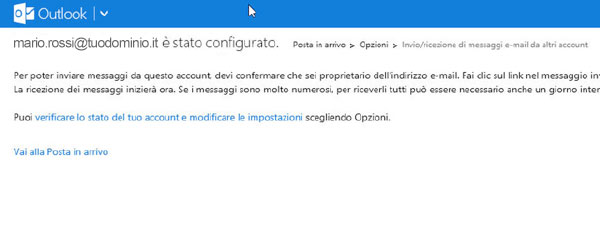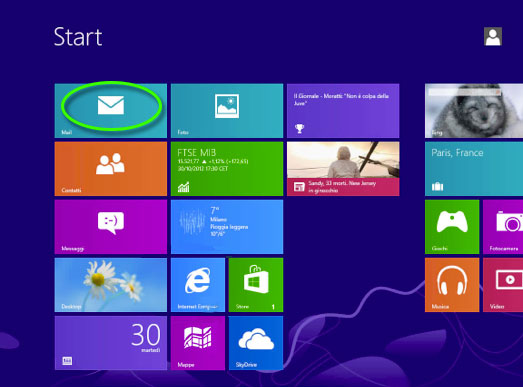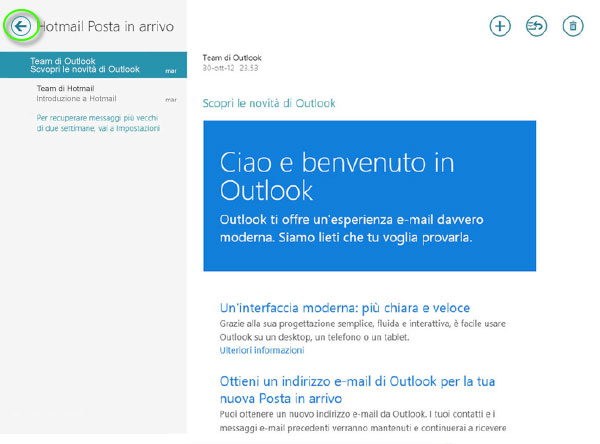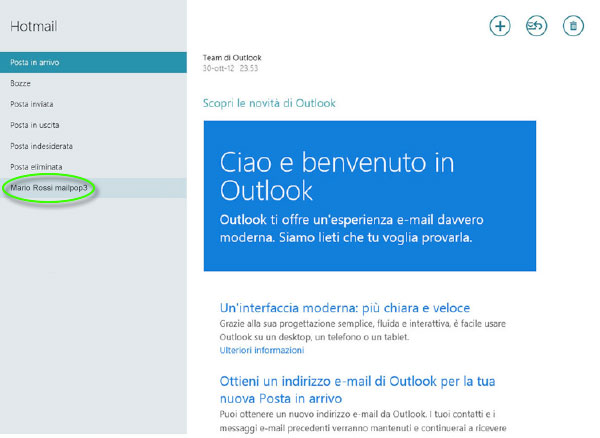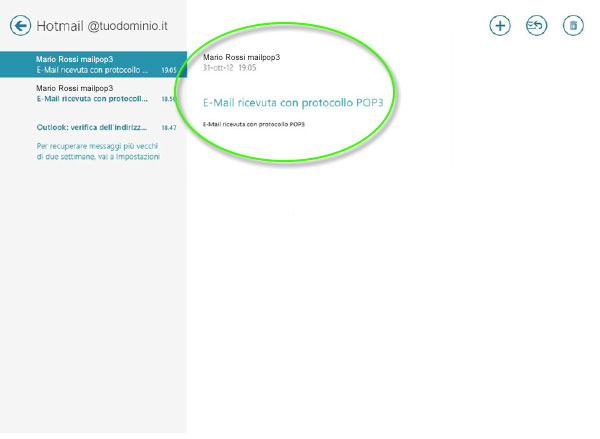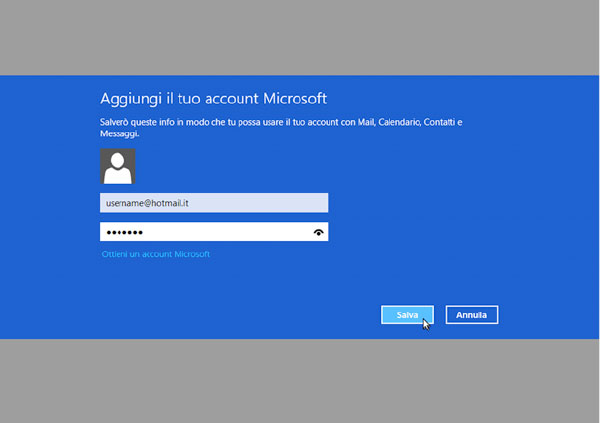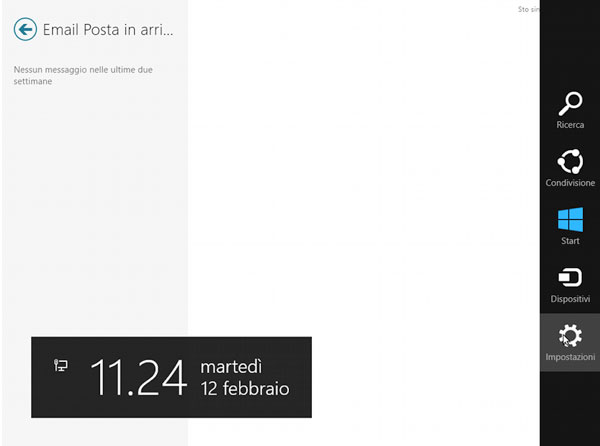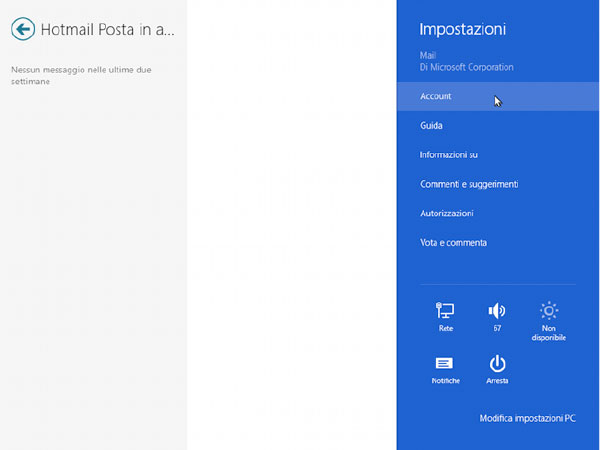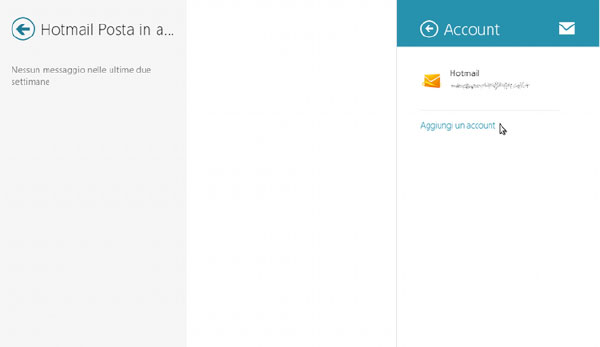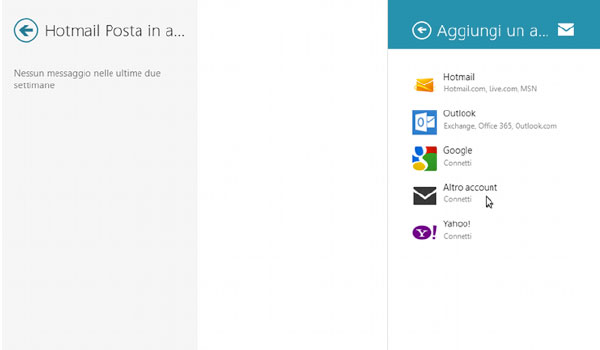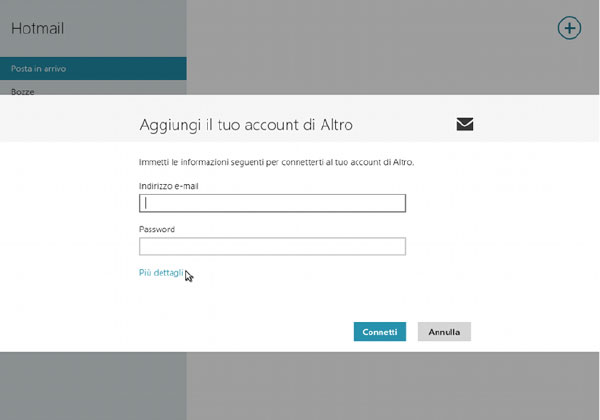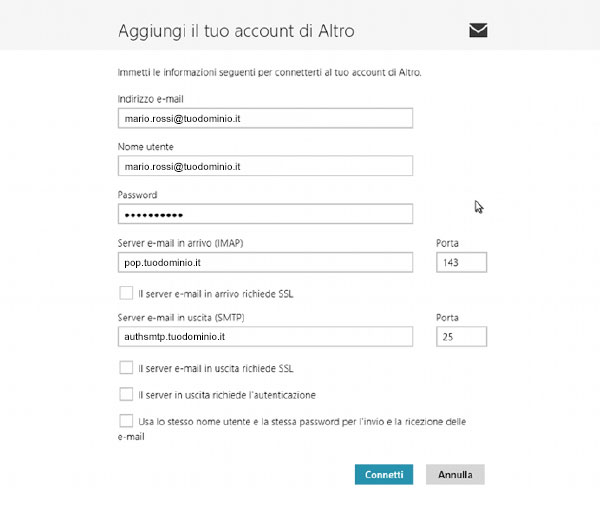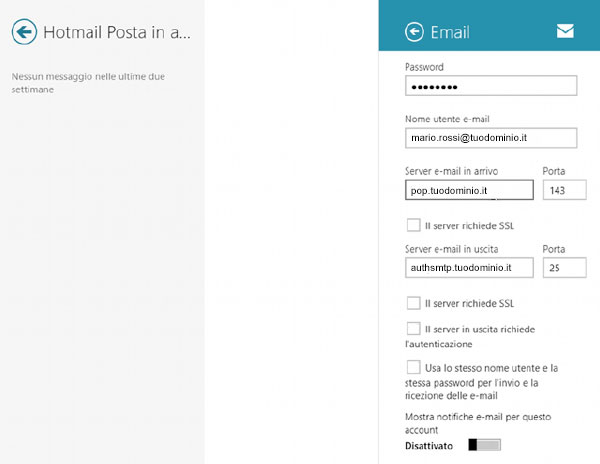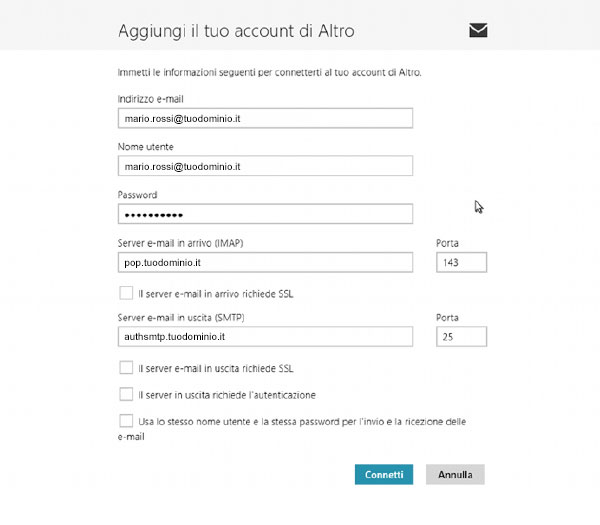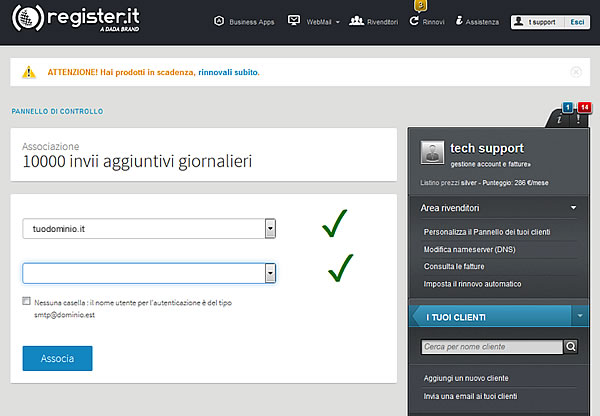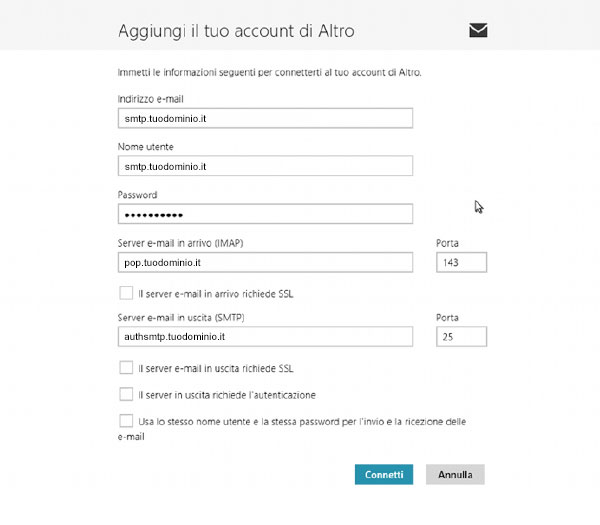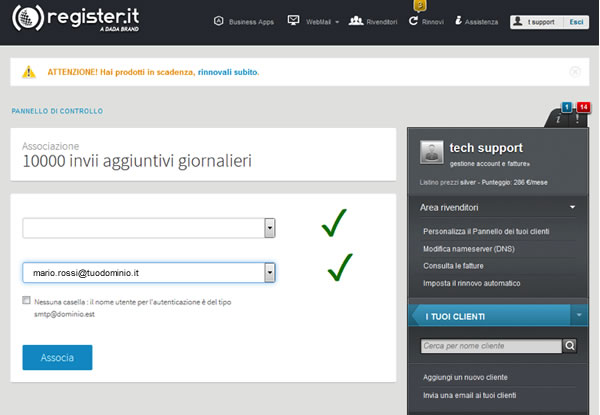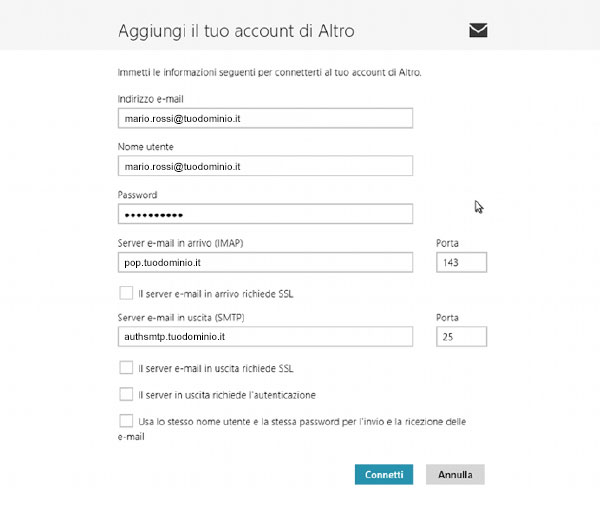Fai comparire la barra laterale (Charm Bar), spostando il mouse nell'angolo in basso a destra del monitor.
- Clicca su "Impostazioni"
- Vai su "Account"
- Clicca su "Aggiungi un account" e infine su "Altro account"
Si aprirà un popup:
- Inserisci l'indirizzo email per il quale stai configurando l'account
- la password
Clicca su "Più dettagli"
POP3 e IMAP sono protocolli che permettono di scaricare email dai server sul tuo computer, consentendoti di accedere alla posta elettronica con programmi come Outlook o Thunderbird, anche quando non si è connessi.
L'SMTP è il protocollo che invece consente di inviare le email.
La differenza tra POP3 e IMAP: con POP3 il client si connette per scaricare nuovi messaggi e poi si disconnette, con IMAP invece il client è sempre connesso. POP3 è consigliato a chi deve ridurre al minimo i tempi di connessione e a chi utilizza la posta sempre dalla stessa postazione. IMAP invece è indicato per chi deve cambiare spesso postazione quando usa la posta, perché consente di scaricare solo i nuovi messaggi o accedere ad uno specifico messaggio.
Se scegli POP3 vai alla voce "POP3", se invece preferisci IMAP vai alla voce "IMAP".
Se hai acquistato l'SMTP autenticato di Register.it vai alla voce "SMTP autenticato".
Server in entrata POP3
Il POP3 (Post Office Protocol) è un protocollo di comunicazione che consente di scaricare le email da un account di posta elettronica ad un client. A differenza dell'IMAP che è sempre connesso, POP3 si connette per scaricare nuovi messaggi e poi si disconnette. Non consente connessioni simultanee alla stessa mailbox, come invece permette IMAP e non conserva una copia delle email sul server. In pratica, usando POP3 il programma si connette al server, recupera tutta la posta, la salva in locale, cancella i messaggi dal server principale e poi si disconnette. Rimane comunque la possibilità di lasciare copia dei messaggi sul server se si imposta l'opzione specifica nel client.
Per le sue caratteristiche POP3 è indicato per chi per chi deve ridurre al minimo i tempi di connessione, per chi deve risparmiare spazio sul server e per chi usa la posta sempre dalla stessa postazione. Con POP3 infatti sarebbe necessario scaricare tutti i messaggi ogni volta che si cambia computer.
La Mail di Windows 8 non supporta l'aggiunta di account di posta elettronica che utilizzano POP (Post Office Protocol). Questa è la tecnologia che consente il download dei messaggi di posta elettronica dal server nel PC dell'utente. Se il tuo account di posta elettronica utilizza POP e desideri accedervi dal PC puoi seguire queste istruzioni.
Clicca Internet Explorer dal menu Start
Da Internet Explorer vai sul sito http://www.outlook.com accedi con le credenziali Microsoft (se hai già associato l'account di Microsoft all'utente di Windows 8 non sarà necessario fare ulteriori login).
Dalla schermata principale del tuo Account Microsoft, vai al menu Impostazioni cliccando l'icona con l'Ingranaggio in alto a destra.
Clicca Altre opzioni di posta.
Clicca Invio/ricezione di messaggi e-mail da altri account.
Clicca Aggiungi in account e-mail.
Inserisci le credenziali dell'account POP3 del quale desideri leggere le mail e clicca Avanti.
Ti viene chiesto se preferisci che la nuova posta, che scaricherà in POP3, venga inclusa in Posta in arrivo del tuo account Microsoft Principale, oppure (scelta consigliata) in una nuova cartella in modo da tenere separati i vari indirizzi e-mail POP3, nel caso ci fosse la necessità di configurarne più di uno.
La tua Casella di posta POP3, all'interno del tuo account di posta Microsoft Predefinito, è configurata. IMPORTANTE: riceverai all'indirizzo di posta POP3 una mail di conferma di Microsoft e basterà cliccare il link all'interno della mail per confermare la configurazione.
Torna al Menu Start e clicca Mail
Clicca la freccia in alto a sinistra per visualizzare l'elenco delle cartelle (Posta in Arrivo, Eliminata, etc;...)
L'indirizzo POP3 è stato aggiunto alla mail
Server in entrata IMAP
L'IMAP (Internet Message Access Protocol) è un protocollo di comunicazione per sincronizzare i messaggi di tutte le cartelle del proprio programma di posta elettronica con il server. A differenza del POP3, con il quale il client si connette per scaricare nuovi messaggi e poi si disconnette, con IMAP il client è sempre connesso e permette di mantenere una copia sul server anche dei messaggi inviati. IMAP inoltre consente connessioni simultanee alla stessa mailbox.
Per le sue caratteristiche quindi è indicato per chi usa la posta da postazioni diverse. Con IMAP infatti, cambiando postazione, basta riconfigurare il nuovo client e si ottiene una copia esatta sia della posta ricevuta che della posta inviata con la precedente postazione.
Per poter configurare Windows Mail è necessario effettuare l'accesso la prima colta con un account Microsoft (es: @hotmail.it). Accedi a Windows Mail dal menu start
Vai in alto a destra dello schermo e attendi l'apertura della barra degli strumenti. Clicca Impostazioni.
Seleziona Account
Seleziona Aggiungi un account
Seleziona Altro account
Clicca Più dettagli
- In Indirizzo e-mail inserisci il tuo indirizzo (es. mario.rossi@tuodominio.it)
- In Nome utente inserisci il tuo indirizzo email(es. mario.rossi@tuodominio.it)
- In Password inserisci la password
- In Server e-mail in arrivo (IMAP) inserisci pop.tuodominio.it
- Porta 143
- In Server e-mail in uscita (IMAP) inserisci authsmtp.tuodominio.it
- Porta 25. Se dovesse risultare bloccata, puoi inserire in alternativa la porta 587
- Clicca Connetti
La configurazione è completata. Per verificare che tutti i dati inseriti siano corretti, seleziona Impostazioni e clicca sull'account appena creato.
Server in uscita SMTP autenticato
L'SMTP (Simple Mail Transfer Protocol) è il protocollo che viene utilizzato per inviare le email. Il server SMTP è necessario per poter inviare le mail e dovrebbe essere fornito dal provider della tua connessione internet. Molti provider però, negli utlimi tempi, hanno limitato o addirittura disattivato questo servizio. Se il tuo fornitore di connessione non mette a disposizione il server SMTP o lo fa solo su indirizzi di propria gestione puoi acquistare il prodotto SMTP autenticato di Register.it.
Se hai l'SMTP da 20 invii al giorno per casella, compreso nella tua email, segui le istruzioni:
- In Indirizzo e-mail inserisci il tuo indirizzo (es. mario.rossi@tuodominio.it)
- In Nome utente inserisci il tuo indirizzo email (es. mario.rossi@tuodominio.it)
- In Password inserisci password
- In Server e-mail in arrivo (IMAP) inserisci pop.tuodominio.it
- Porta 143
- In Server e-mail in uscita (IMAP) inserisci authsmtp.tuodominio.it
- Porta 25. Se dovesse risultare bloccata, puoi inserire in alternativa la porta 587
- Seleziona Il server in uscita richiede l’autenticazione
- Clicca Connetti
Se hai acquistato l'SMTP, che comprende da 1.000 a 10.000 invii al giorno, e hai scelto di associarlo al tuo dominio, passa al punto 25. Se dovesse risultare bloccata, puoi inserire in alternativa la porta 587.
Se hai acquistato l'SMTP, che comprende da 1.000 a 10.000 invii al giorno, e hai scelto di associarlo ad una sola casella email, passa al punto 27.
Se hai acquistato l'SMTP,che comprende da 1.000 a 10.000 invii al giorno, e hai scelto di associarlo al tuo dominio, dal tuo Pannello:
- In Indirizzo e-mail inserisci il tuo indirizzo smtp@tuodominio.it
- In Nome utente inserisci il tuo indirizzo email (es. mario.rossi@tuodominio.it)
- In Password inserisci la password
- In Server e-mail in arrivo (IMAP) inserisci pop.tuodominio.it
- Porta 143
- In Server e-mail in uscita (IMAP) inserisci authsmtp.tuodominio.it
- Porta 25. Se dovesse risultare bloccata, puoi inserire in alternativa la porta 587
- Clicca Connetti
Se hai acquistato l'SMTP, che comprende fino a 10.000 invii al giorno e hai scelto di associarlo ad una sola casella email, dal tuo pannello di controllo:
- In Indirizzo e-mail inserisci il tuo indirizzo (es. mario.rossi@tuodominio.it)
- In Nome utente inserisci il tuo indirizzo email (es. mario.rossi@tuodominio.it)
- In Password inserisci la password
- In Server e-mail in arrivo (IMAP) inserisci pop.tuodominio.it
- Porta 143
- In Server e-mail in uscita (IMAP) inserisci authsmtp.tuodominio.it
- Porta 25. Se dovesse risultare bloccata, puoi inserire in alternativa la porta 587
- Clicca Connetti