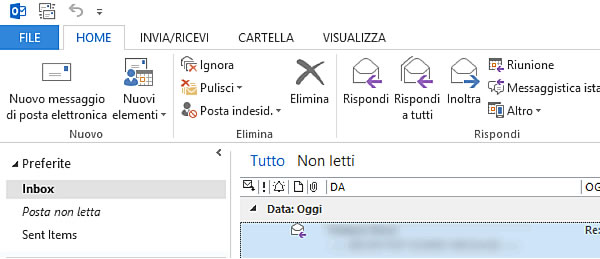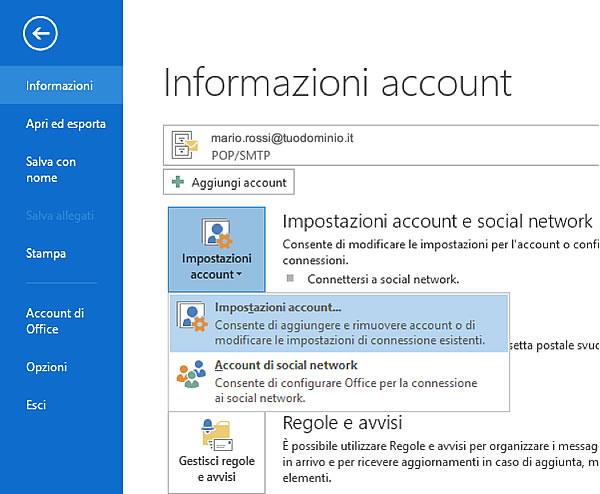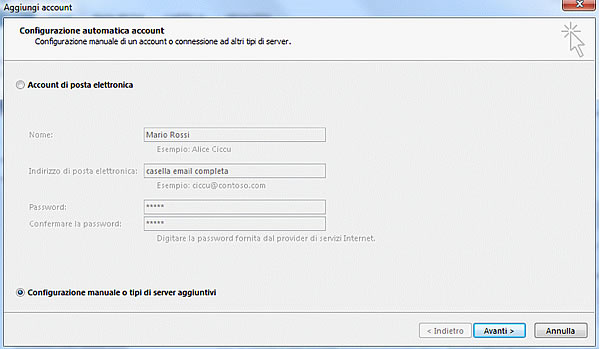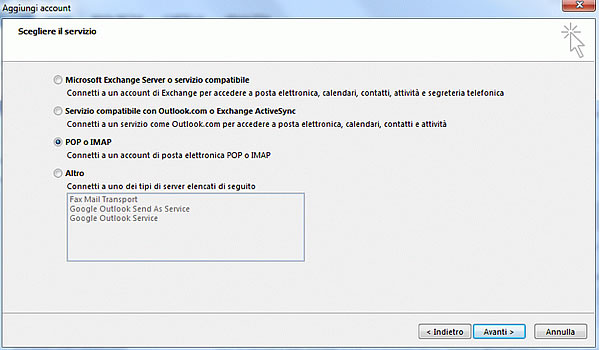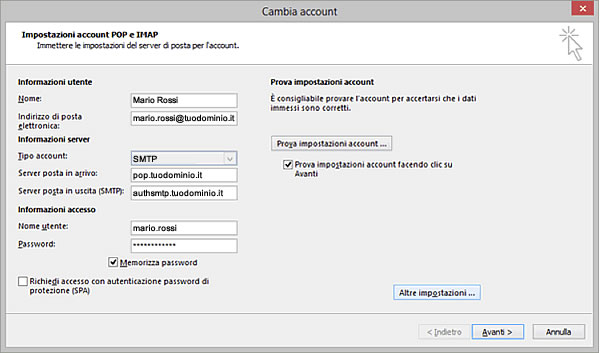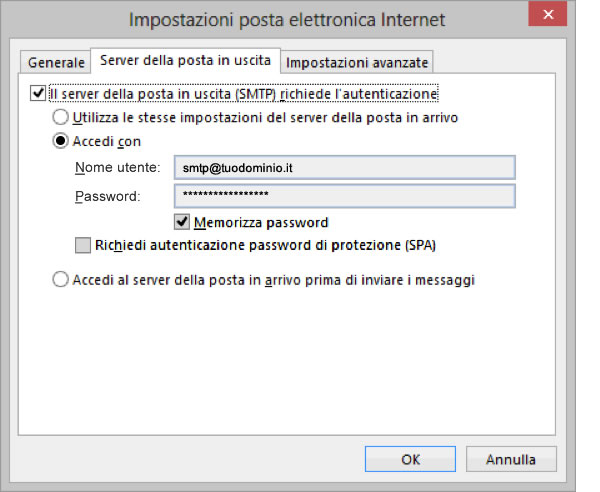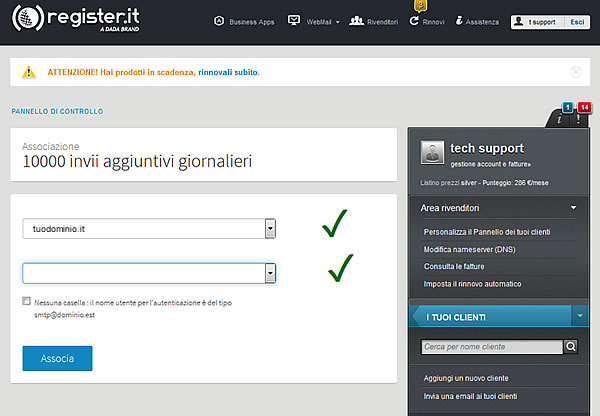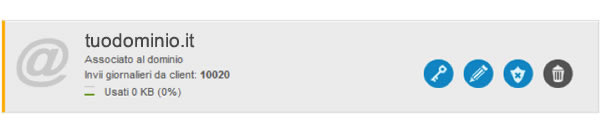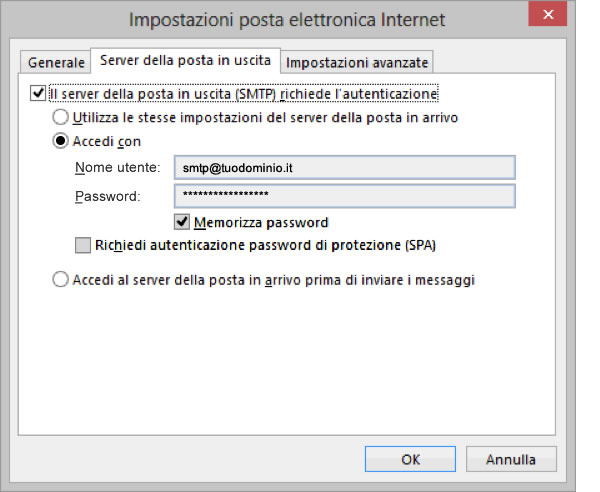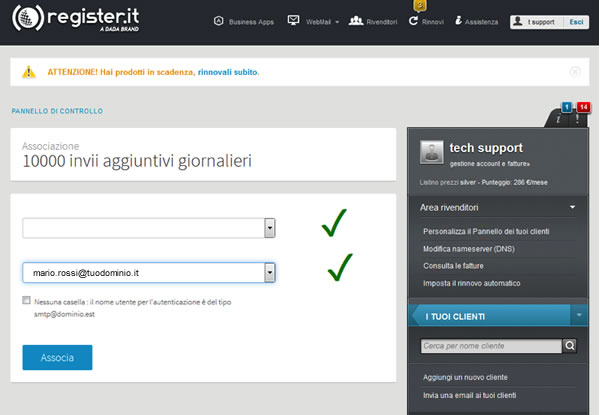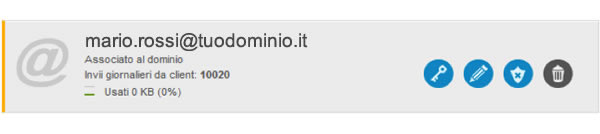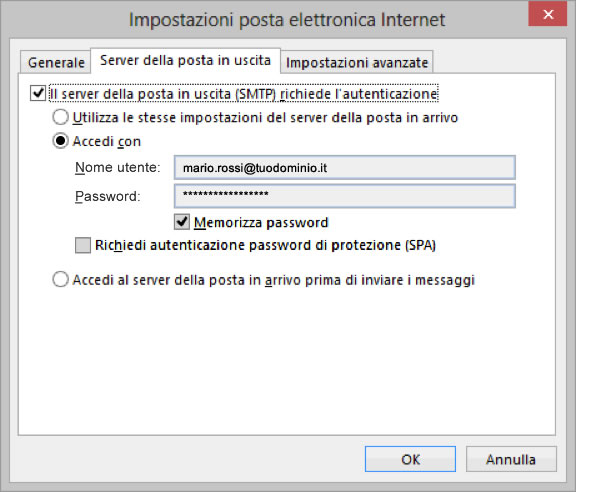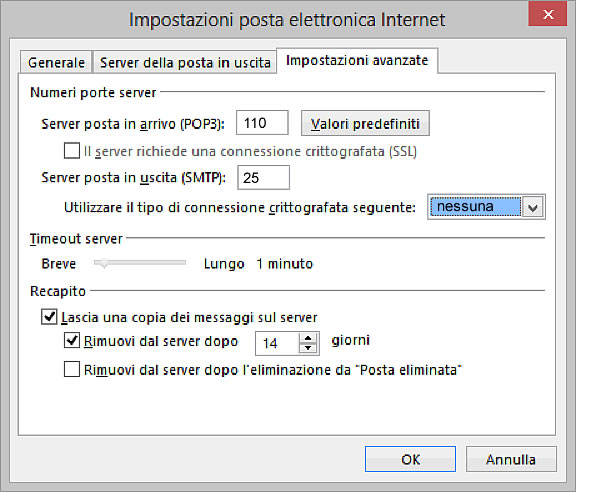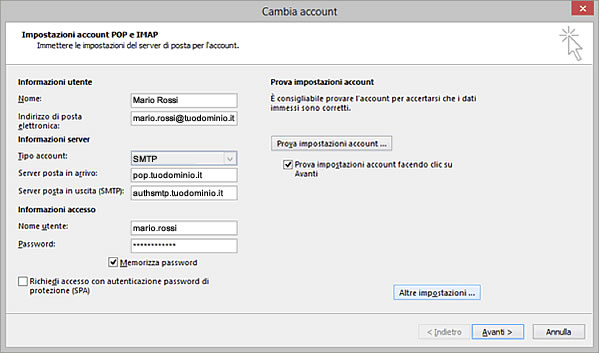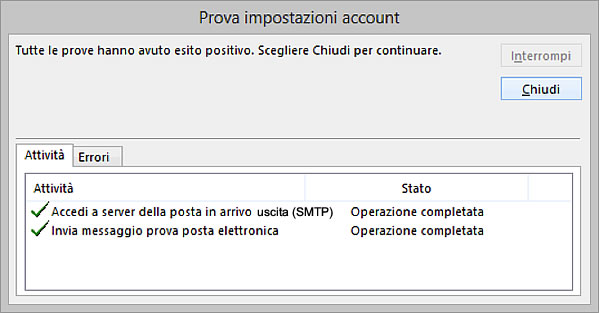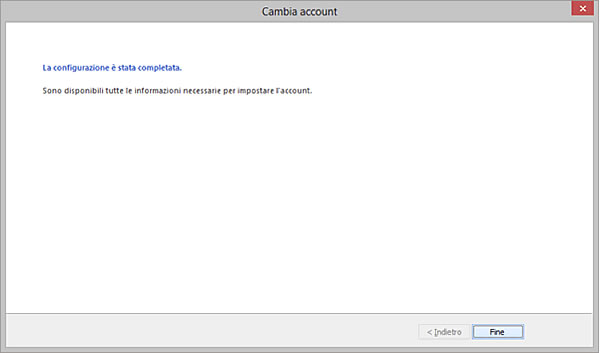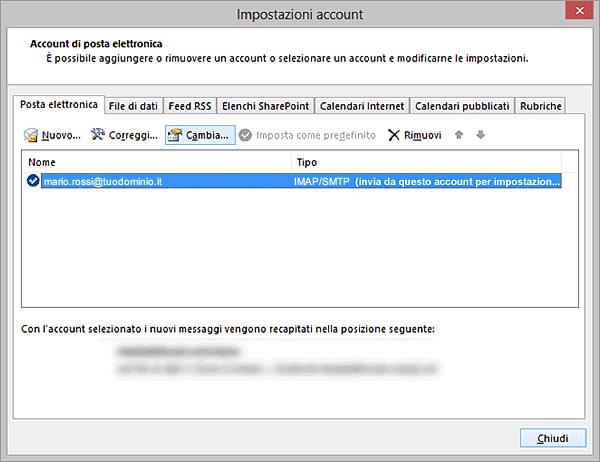Dopo aver acquistato e attivato (da Pannello di controllo) il prodotto SMTP autenticato dovrai configurare il tuo client di posta impostando i parametri SMTP che hai ottenuto nel corso della procedura di attivazione:
Server posta in uscita (SMTP): authsmtp.tuodominio.it
Username: smtp@nomedominio.it
Password: la password inserita nel momento dell'attivazione del servizio SMTP autenticato
Potrai visualizzare in ogni momento i tuoi dati cliccando sul tasto "Configurazione SMTP autenticato" nel tuo Pannello di controllo.
Apri Outlook 2013, clicca il menu File
Clicca Aggiungi account
Seleziona "Configurazione manuale o tipi di server aggiuntivi" e clicca "Avanti"
Seleziona "POP o IMAP" e clicca "Avanti"
Informazioni utente.
In "Nome" inserisci il tuo nome e cognome (verrà visualizzato come mittente dei tuoi messaggi) e il tuo indirizzo email.
In "indirizzo di posta elettronica" inserisci l'indirizzo email (es. mario.rossi@tuodominio.it)
Informazioni server. In "Tipo account" seleziona IMAP, come "Server posta in arrivo" scrivi pop.tuodominio.it e come "Server posta in uscita (SMTP)" inserisci authsmtp.tuodominio.it.
In "Nome utente" il nome della casella (es. mario.rossi). In "Password": inserisci quella scelta al momento dell'attivazione. Clicca "Altre impostazioni"
Se hai l'SMTP da 20 invii al giorno per casella, compreso nella tua email,
clicca "Server della posta in uscita". Seleziona "Il server della posta in uscita (SMTP) richiede l'autenticazione" e "Accedi con".
In "Nome utente": inserisci l'indirizzo email per il quale stai configurando l'account (es: mario.rossi@tuodominio.it)
In "Password": inserisci quella scelta nel momento dell'attivazionericordati di selezionare "Memorizza password", quindi clicca "OK" e poi "Avanti. Passa allo Step 5
Se hai acquistato l'SMTP,che comprende da 1.000 a 10.000 invii al giorno, e hai scelto di associarlo al tuo dominio, dal tuo Pannello di controllo, clicca "Server della posta in uscita". Seleziona "Il server della posta in uscita (SMTP) richiede l'autenticazione" e "Accedi con".
In "Nome utente": inserisci smtp@tuodominio.it
In "Password": inserisci quella scelta nel momento dell'attivazione ricordati di selezionare "Memorizza password", quindi clicca "OK" e poi "Avanti". Passa allo Step 5
Se hai acquistato l'SMTP, che comprende da 1.000 a 10.000 invii al giorno, e hai scelto di associarlo ad una sola casella email, clicca "Server della posta in uscita". Seleziona "Il server della posta in uscita (SMTP) richiede l'autenticazione" e "Accedi con".
In "Nome utente": inserisci l'indirizzo email per il quale stai configurando l'account (es: mario.rossi@tuodominio.it)
In "Password": inserisci quella scelta nel momento dell'attivazione ricordati di selezionare "Memorizza password", quindi clicca "OK" e poi "Avanti". Passa allo Step 5
Seleziona Impostazioni avanzate.
In Server posta in arrivo (IMAP)/(POP3) inserisci il numero della porta 110 (se POP) 143 (se IMAP)
In Server posta in uscita (SMTP) digita il numero della porta 25. Clicca OK. Se la porta 25 dovesse risultare bloccata, puoi inserire in alternativa la porta 587.
Clicca "Avanti"
Attendi che le prove si concludano con esito positivo e clicca Chiudi.
Clicca "Fine"
Clicca Chiudi per concludere la configurazione.