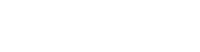Help & Support Register.it
Microsoft® Audit
If you are currently operating Microsoft® products on one or more of the services purchased from Register.it and Microsoft® and we have written to you to request that you comply with an audit, please follow the instructions below. Audit output will be shared with Deloitte, who are appointed by Microsoft® to oversee the audit process.
The Audit Explained
Once you have downloaded the audit script, as a first step, the script will read the hosts.csv file. Secondly, the script will read the config.csv file. This file contains specific scan information. By doing this the search will be narrowed to only Microsoft® products or services. As a third step, the script will collect the following outputs per device:- OS-Content contains information about the operating system of the device;
- ARP-Content contains information about all the installed Microsoft products on the device;
- Process-Content contains information about all the running processes on the system;
- Registry-Content contains information about the Microsoft registry entries;
- Event-Content contains information about the install and uninstall events happened during the last 90 days;
- Hardware-Content shows specific hardware information about the device;
- SQL-Content shows the current SQL-instances;
- Visio-Content shows the installed Visio applications; TerminalService-Content show the installed terminal services.
Starting Your Microsoft® Audit
Step 1: Log into your server with Remote Desktop
Do this in the same way you would normallyStep 2: Ensure PowerShell 3.0 is available
You will need to ensure that you have PowerShell 3.0 installed as an application. This link will tell you how to install PowerShell 3.0 if it is not already installed.Step 3: Navigate to our audit page on your server
When logged into your server go to support.register.it/microsoft-audit/ to access the audit files.
Step 4: Download the audit files to your server
Click the download button below, to download the audit files Create a folder on your server. Add the following files from your downloads folder to the folder you just created.- hosts.csv
- config.csv
- Deloitte Inventory Tool.ps1
- 1. The remote registry service has to run on the remote machine;
- 2. The remote machine must have remote administration enabled.
The script must be executed on a Windows Server Domain Controller. The user must have the necessary administrator privileges to execute the script. Windows Powershell Version 3.0 is strongly recommended. Some features or scans might not return the necessary information when using Windows Powershell 2.0.
Step 5: Run the audit file
Please follow the instructions to run the PowerShell scripts:- 1. Open the PowerShell command-line as an Administrator.
- 2. (If execution policy is not set) Type:
Set-ExecutionPolicy Unrestrictedand confirm setting with 'y' - Simply right click on the script and select 'Run With PowerShell' or
- 3. Type:
cd <location of script> - 4. Type:
'.Deloitte` Inventory` Tool.ps1' - 5. The script will generate the output files in the folder location of the script.
Step 6: Send Output Files By Email
Once your output files have been generated, please compress them into a single .ZIP file and email it to us at ms.audit@simplyhosting.com specifying in the subject your Server IP addressOnce your files have been reviewed by Microsoft's appointed audit partners (Deloitte), the audit may complete or we may need to contact you to request additional information.
Step 7: Removing audit files/folder from your server
Once you have sent us your output files simply delete the folder you created to remove all audit files. Important: After you have completed the steps above please ensure you disable remote registry service and re-enable IE enhanced security if you had disabled it during the audit process.Getting In Touch
We appreciate that you may wish to authenticate any email request asking you to download and run software on your Servers, so please do not hesitate to get in touch with us by opening a support ticket via your portal or call us on +44 (0)333 247 0222.You haven't found what you are looking for?
Contact our experts, they will be happy to help!
Contact us