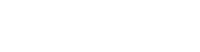Centro Assistenza di Register.it
Contatti e Mappa
La pagina Contatti
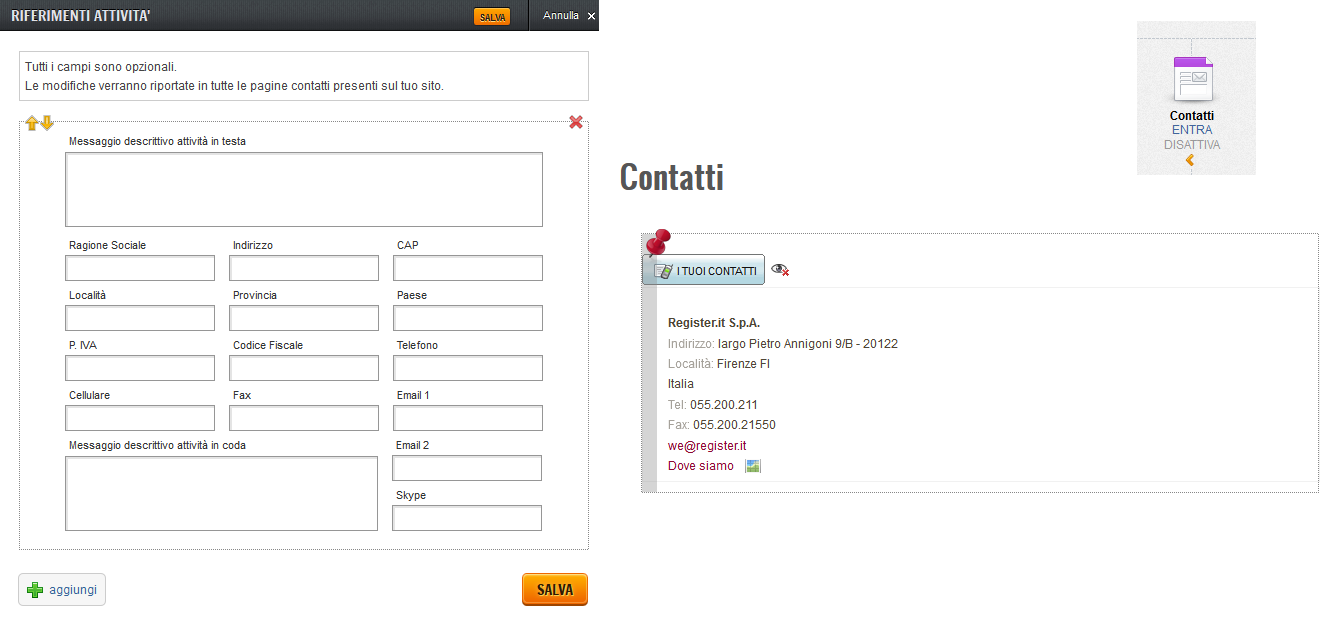
E’ molto importante impostare da subito la pagina dei contatti, per lasciare i tuoi recapiti in Rete e farti trovare immediatamente dai tuoi clienti.
Crea una nuova pagina Contatti cliccando sul + nell'alberatura del tuo sito e scegliendo quella dall'icona viola.
Inizia a configurare la prima parte della pagina, quella in cui inserirai i tuoi recapiti. Clicca su I tuoi contatti e immetti tutti i dati richiesti nei campi. Potrai anche scegliere di scrivere un messaggio personalizzato in testa o in coda ai recapiti, per esempio scrivendo gli orari di apertura del tuo negozio o quelli in cui il centralino solitamente risponde.
Se hai diversi indirizzi da pubblicare, per esempio se la tua attività si svolge tra più sedi, potrai aggiungere altri riquadri semplicemente cliccando sul bottone “+ Aggiungi” in fondo al form in cui inserire i dati: in questo modo si aprirà un’altra maschera per inserire gli ulteriori recapiti.
Se hai attivato la pagina con la Mappa di Google Maps, in fondo ai tuoi contatti troverai automaticamente il link ' Dove siamo' che porta alla mappa.
Il form
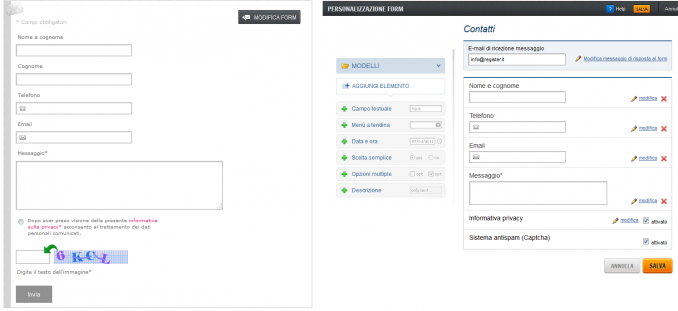
Il form Contatti permette agli utenti del tuo sito di inviarti un messaggio scrivendo direttamente sul tuo sito e senza dover mandarti un’email. Chi lascia i propri dati (nome, cognome, messaggio ecc.) attraverso il form, ti contatterà a un indirizzo di posta elettronica a lui sconosciuto. Se imposti bene i dati richiesti nel form, potrai raccogliere informazioni dai tuoi clienti in maniera ordinata senza che questi dimentichino di lasciarti qualche dato importante.
Quando crei la pagina Contatti, viene caricato automaticamente un form che potrai configurare secondo le tue necessità cliccando sul bottone Modifica Form.
Se vuoi eliminarne una delle voci già preimpostate, clicca sulla X rossa. Per modificare le voci presenti nel form, clicca su Modifica accanto ad ognuna di esse.
Nella voce Modelli che trovi sulla sinistra, ci sono dei form preimpostati che potrai sostituire a quello di defualt. Selezionando uno dei modelli, visualizzerai un’anteprima che potrai applicare cliccando su Applica Modello, sostituendo il form attualmente visualizzato.
Se il modello che hai scelto è attivo nella lingua del form a cui stai applicando le modifiche, il nuovo modulo verrà replicato; se invece quello scelto si trova in un’altra lingua del sito, puoi selezionare l’opzione Collega all’originale: il form corrente verrà collegato a quello originale e tutte le modifiche fatte su di esso verranno riportate automaticamente sui form ad esso collegati.
Per creare un modello personalizzato contenente i campi di tuo interesse, scegli quelli che vuoi aggiungere tra i campi disponibili sotto la voce Aggiungi elemento e clicca su quello da aggiungere al form.
Tutti gli elementi possono essere personalizzati cliccando il link modifica accanto a ciascuna voce. Puoi modificare l’etichetta di ogni voce (una per ogni lingua attiva nel sito) e puoi rendere obbligatori i campi a tua scelta (accanto all’etichetta comparirà un asterisco).
Una volta aggiunto un campo, puoi trascinarlo in alto o in basso per modificare la sua posizione rispetto alle altre voci. Non puoi cambiare la posizione dell’informativa privacy e del Sistema antispam (Captcha).
I campi a disposizione sono i seguenti:
- Campo testuale: casella di inserimento testo. Nel menu a tendina puoi scegliere tra input di testo, numerico, telefonico, email o messaggio. Scegliendo un’icona specifica, apparirà l’icona corrispondente all’interno del campo.
- Menu a tendina: menu a scelta unica in elenco. Una volta aggiunto il campo menu a tendina, cliccando su Modifica potrai cambiare il nome all’etichetta e alle opzioni (per esempio: Tipologia camera – camera singola; camera doppia; camera tripla ecc.)
- Data e ora: per scegliere data e ora all’interno del form. L’opzione è utile da attivare nei casi in cui il form raccolga prenotazioni.
- Scelta semplice: è possibile selezionare solo due opzioni: “yes” oppure “no”.
- Opzioni multiple: per inserire più voci da spuntare contemporaneamente
- (per esempio nel caso della prenotazione, l’opzione serve per offrire la possibilità di aggiungere servizi aggiuntivi)
- Descrizione: per scrivere del testo all’interno del form, per esempio per fornire dettagli aggiuntivi o spiegazioni riguardo la compilazione del form stesso.
In tutti i form che attivi ci sono due elementi che non puoi eliminare definitivamente, ma soltanto attivare o disattivare, ovvero l’Informativa privacy e Sistema antispam (Captcha).
L’Informativa sulla privacy descrive i principi adottati ed osservati del gestore del sito dopo che l’utente ha inviato un messaggio tramite il form. Per modificare il testo e metterne uno personalizzato, clicca sul link Modifica. Se questa opzione è attiva, il cliente deve necessariamente mettere la spunta per accettarla affinché il messaggio venga inviato. Senza la spunta all’opzione, il form non invia il messaggio all’indirizzo preimpostato.
L’opzione Sistema antispam (Captcha) invece aggiunge in fondo al form un’immagine generata casualmente che contiene caratteri distorti. L’utente deve immettere nel campo il testo che visualizza. Se i caratteri non corrispondono, il server non valida l’invio e viene richiesta all’utente l’immissione di un nuovo codice.
IMPORTANTE:
Modifica subito l’indirizzo email a cui far pervenire i messaggi lasciati tramite il form. Se non inserisci il tuo indirizzo email, non riceverai nessun messaggio da parte dei tuoi utenti.
Clicca sul bottone Impostazioni Form che trovi in alto a destra e scrivi l’indirizzo email da te scelto per la ricezione dei messaggi; da qui puoi anche modificare il nome del form.
Mappa
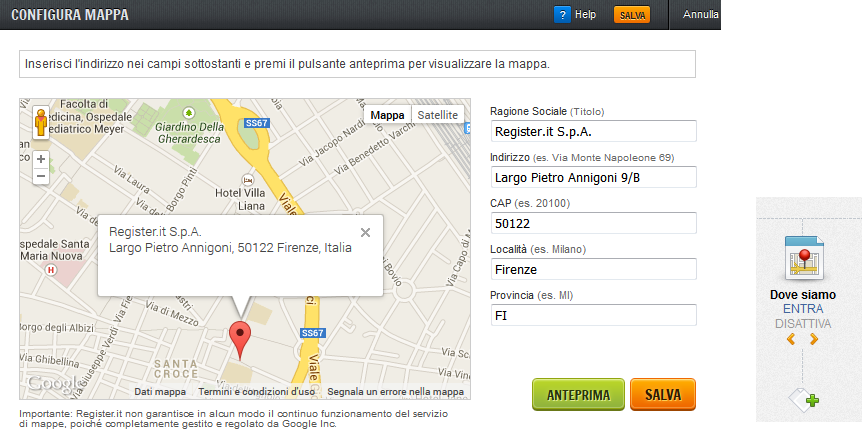
La pagina Dove Siamo, presente di default nell’alberatura del sito, ti permette di inserire il tuo indirizzo direttamente sulla mappa di Google, che comparirà centrata sul punto in cui si trova la sede della tua attività. Per impostarla, clicca su Configura mappa e immetti tutti i campi, compreso il codice postale, in modo che Google Maps possa trovare l’indirizzo esatto.
Se non hai bisogno della mappa, puoi decidere di non utilizzare questa pagina cliccando sulla voce Disattiva corrispondente alla pagina della mappa all’interno dell’alberatura del sito.