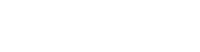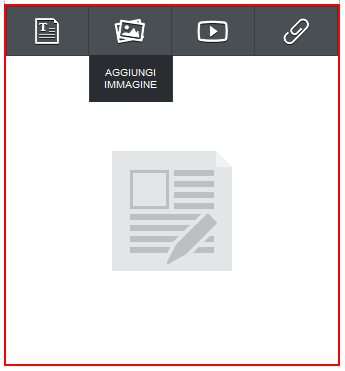Centro Assistenza di Register.it
Inserire un’immagine
Per ogni box che hai creato puoi inserire un’immagine, oppure puoi mettere uno degli album di foto che hai precedentemente caricato nella pagina foto gallery. Clicca sul secondo bottone Aggiungi immagine in alto del box, con l’icona raffigurante la foto: si aprirà la finestra per l’aggiunta e la gestione dell’immagine. Se vuoi caricare una nuova foto dal tuo computer, clicca sul primo tab Aggiungi nuova e poi sul pulsante arancione Seleziona i file da caricare. Puoi anche inserire più immagini in una volta sola, premendo Ctrl sulla tastiera e selezionando più file. Il sistema supporta i seguenti formati: JPG, GIF, PNG. Puoi caricare simultaneamente file fino a un massimo di 50MB.
Una volta caricata l’immagine, puoi rinominarla qualora non fosse già nominata adeguatamente. In questo modo sarà più semplice ricercarla in futuro se avessi bisogno di inserirla anche in un altro box. Finito anche questo passaggio, clicca sul bottone Procedi: l’immagine che hai appena caricato si trova ora nel secondo tab Le tue immagini.
Questa sezione contiene infatti tutte le foto che hai caricato in tutti i box di contenuto del sito. Per ricercare un’immagine caricata precedentemente, puoi utilizzare il motore di ricerca che trovi in alto nel riquadro.
Cancellare una foto
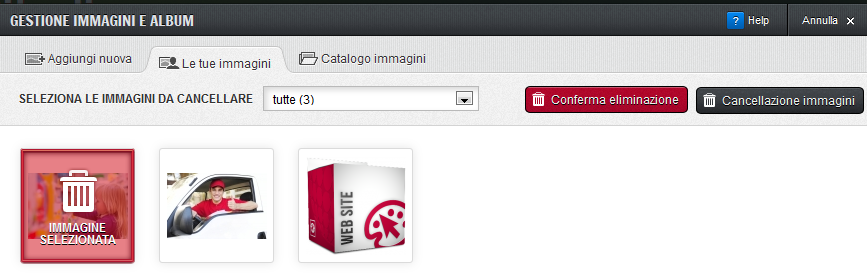
Se hai inserito per errore un’immagine che vuoi rimuovere, nel riquadro per la gestione delle immagini trovi il bottone in alto a destra Cancellazione immagini. Da qui puoi cancellare le foto che hai caricato nei box tramite la Gestione immagini (per cancellare invece le foto degli album, devi accedere alla pagina di gestione delle foto gallery). Per cancellare l’immagine procedi in questo modo:
- Clicca su Cancellazione immagini
- Seleziona la foto che vuoi cancellare
- Clicca sul bottone rosso Conferma eliminazione (compare dopo aver selezionato la foto da cancellare)
Catalogo immagini
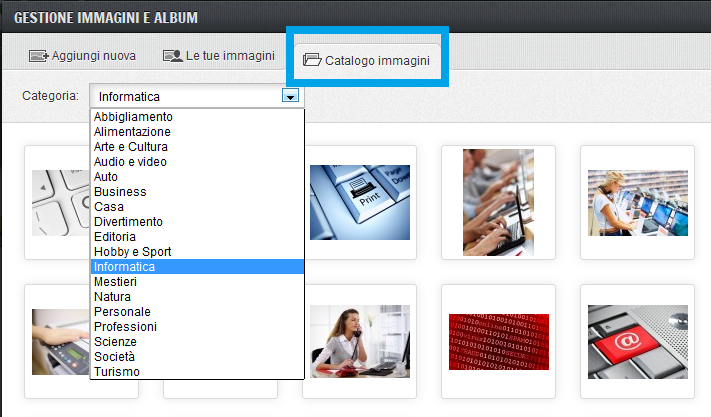
Nel terzo tab Catalogo immagini puoi trovare foto in alta qualità e libere da copyright che puoi usare liberamente per il tuo sito. Le foto sono suddivise in numerose categorie (Auto, Business, Casa, Turismo ecc…) che puoi filtrare attraverso il menu a tendina.
Scorri le immagini e scegli quella che vuoi inserire nel riquadro cliccando sull’immagine stessa.
Impostazioni immagine
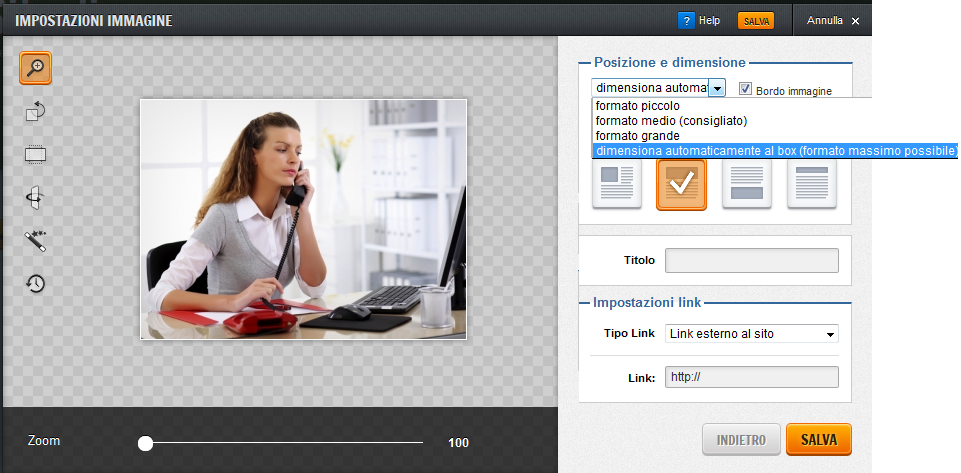
Dopo aver scelto la foto da inserire nel box, si accede alla sezione in cui è possibile modificare l’immagine secondo le proprie esigenze. Le icone sulla sinistra ti permettono di:
- Ingrandire l’immagine con lo zoom
- Ruotarla in senso orario o antiorario
- Modificare le proporzioni del riquadro (1:1, 3:4, 9:16, 4:3, 16:9)
- Ruotarla specularmente in senso verticale o orizzontale
- Applicare il filtro bianco e nero o seppia
Per annullare le modifiche applicate, clicca sull’ultima icona dell’orologio (Ripristina).
La sezione sulla destra del box invece ti permette di scegliere la posizione dell’immagine all’interno del box rispetto al testo, le dimensioni dell’immagine (piccola, media, grande o formato massimo –solo per immagini poste sopra o sotto al testo), il bordo (nasconderlo o renderlo visibile), il titolo dell’immagine e l’eventuale link (a pagina interna al sito o a collegamento esterno).
Se vuoi cambiare un’immagine già inserita nel box, passando con il cursore sul box stesso comparirà la voce Modifica immagine, Cambia, Rimuovi.
Cliccando Modifica immagine, accedi alla parte di editing della foto; cliccando su Cambia invece accedi alle gallerie di foto già a disposizione tra cui puoi scegliere un’altra foto; cliccando su Rimuovi infine cancellerai l’immagine dal box.