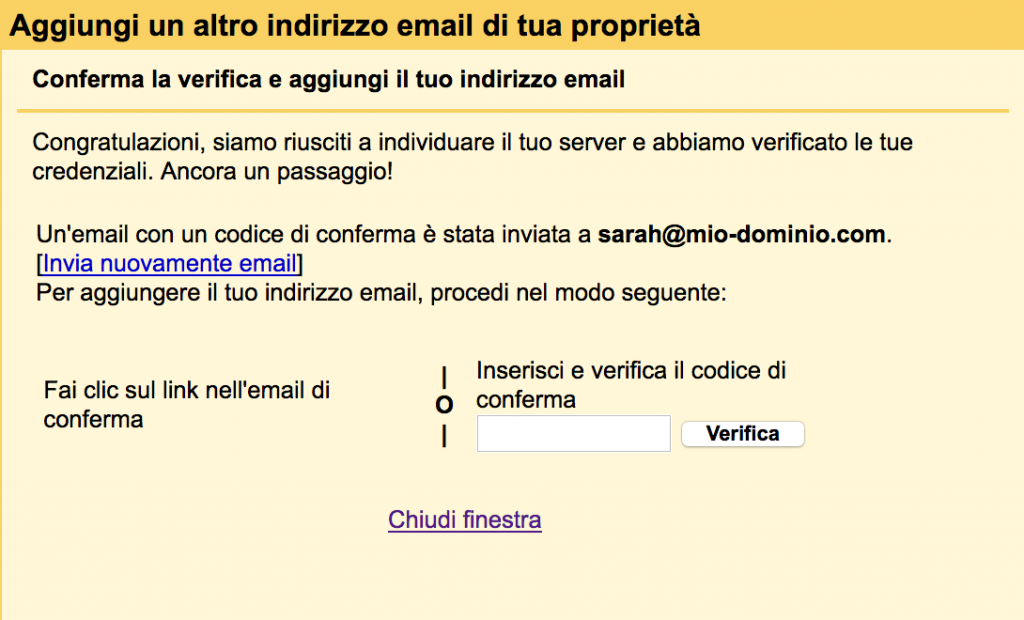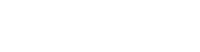Centro Assistenza di Register.it
Come ricevere la posta della tua email personalizzata su dominio anche su Gmail
Attiva le email personalizzate sul tuo dominio e aggiungile all’account generico - ad esempio Gmail- che utilizzi normalmente.Quali sono i vantaggi?
- - Selezioni dal tuo account Gmail l'indirizzo che desideri utilizzare per inviare la tua posta (es. mariorossi@gmail.com o mariorossi@tuodominio.it) e comunichi con i tuoi destinatari con l'indirizzo che preferisci.
- - Ricevi e invii tutta la tua posta - anche quella del tuo nuovo account- direttamente sul tuo account Gmail. Hai quindi tutta la tua posta in un solo posto, accessibile, come sempre, dal tuo cellulare.
Come aggiungere le email personalizzate su dominio al tuo account Gmail
Controlla prima di tutto che la casella creata sul tuo nuovo dominio sia stata attivata.
Se non la hai ancora creata, leggi qui come fare.
1) Entra nel tuo account Gmail e clicca su Impostazioni, in alto a destra
2) Clicca su Account e Importazione e poi su Aggiungi Account Email 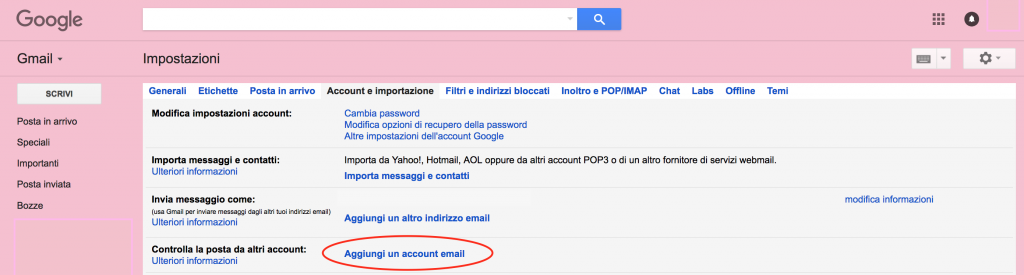
3) Inserisci l’indirizzo email personalizzato su dominio che desideri aggiungere e clicca su avanti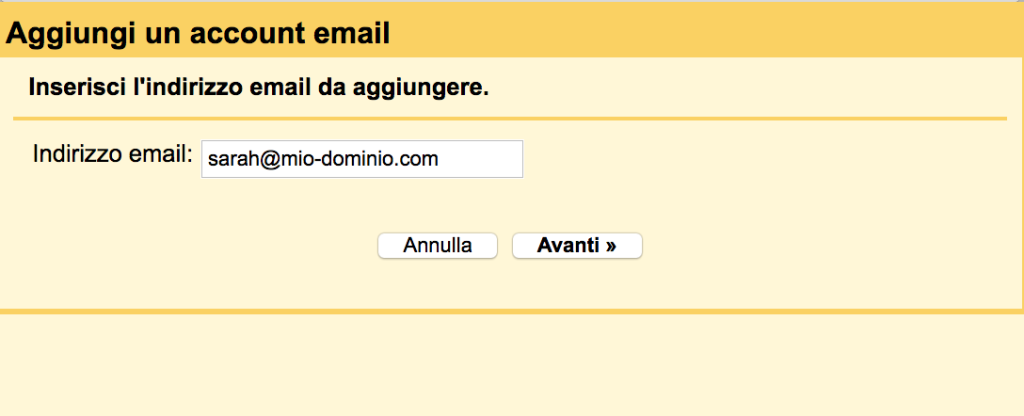
4) Seleziona la voce Importa le email dal mio altro account (POP3)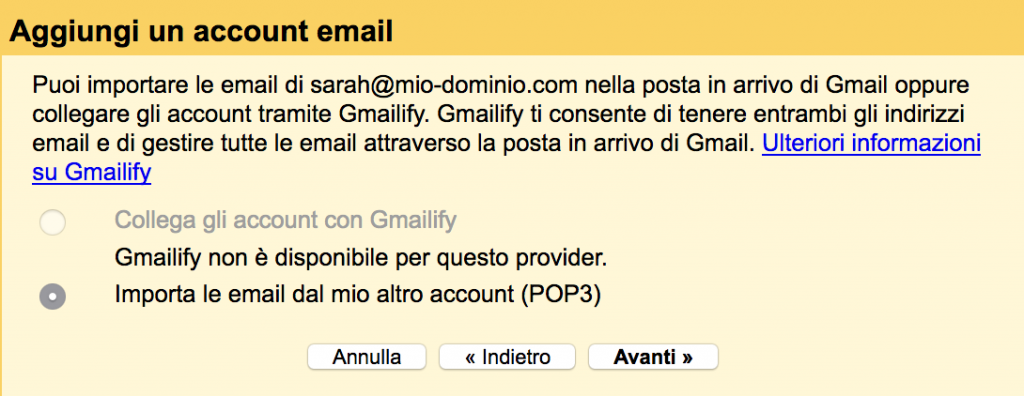
5) Inserisci ora le impostazioni della posta in entrata richieste come indicato qui sotto e in figura:
Server POP: pop.securemail.pro
Porta: 995
Nome utente: il tuo nuovo indirizzo email personalizzato sul dominio
Password: quella che hai scelto per il tuo nuovo indirizzo email durante l'attivazione sul pannello di controllo di Register.it.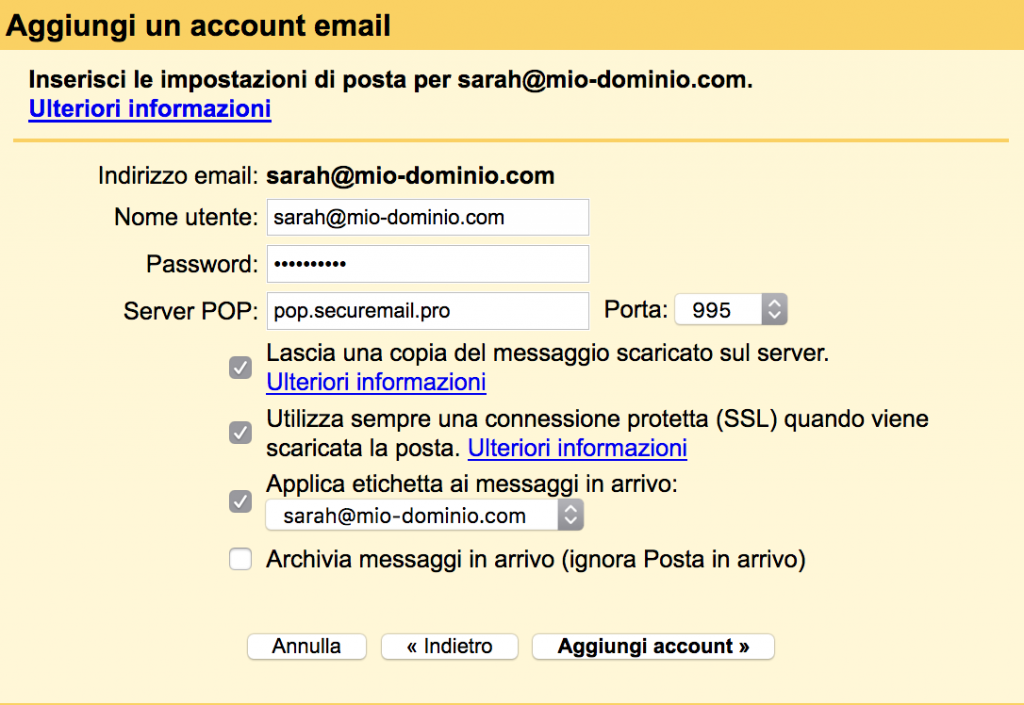
6) Clicca sull'opzione "Sì, desidero poter inviare i messaggi come..." per recuperare la posta da questo nuovo account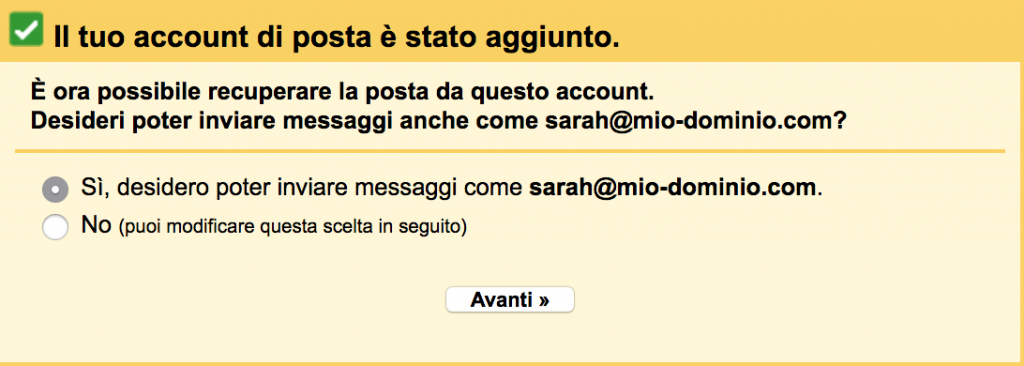
7) Inserisci le informazioni del tuo altro indirizzo email personalizzata sul dominio: nome e indirizzo email
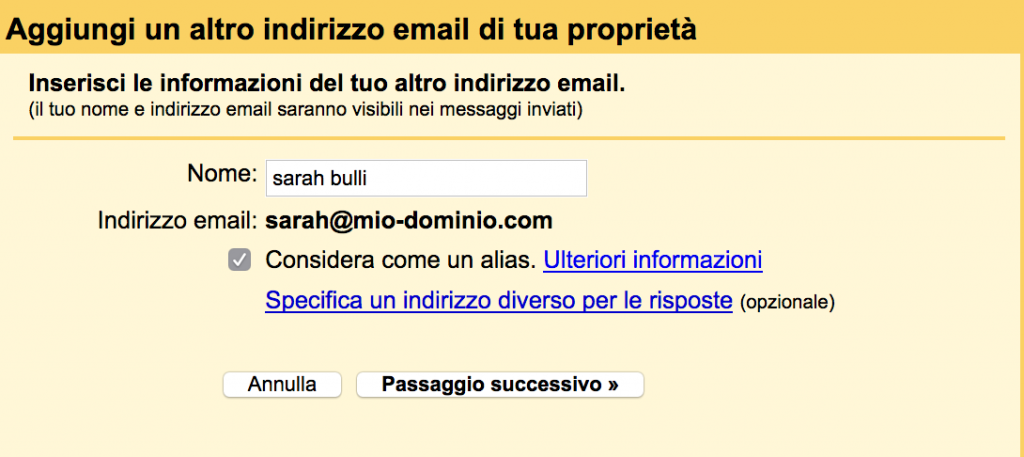
8) Inserisci le informazioni necessarie per inviare email dal tuo nuovo indirizzo email, attraverso l’account Gmail, come indicato qui sotto e in figura:
Server SMTP: authsmtp.securemail.pro
Porta: 465
Nome utente: il tuo nuovo indirizzo email
Password: quella che hai scelto per il tuo nuovo indirizzo email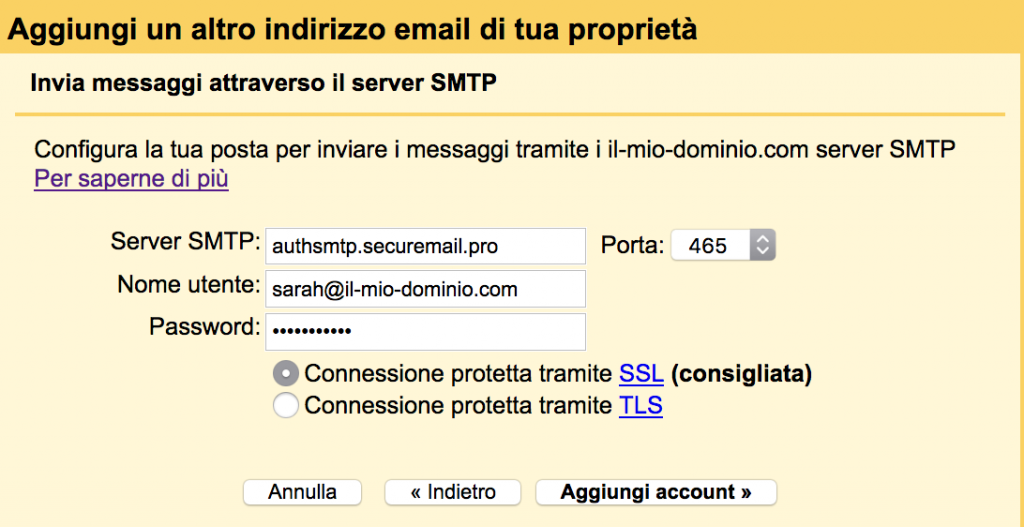
9) A questo punto devi solo inserire il codice di conferma che hai ricevuto sulla tua posta Gmail e iniziare a inviare e ricevere messaggi dal tuo nuovo indirizzo, attraverso il tuo vecchio account generico