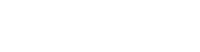Centro Assistenza di Register.it
Windows Server 2019: Abilitare RDS CAL per users
Windows Server 2019 di default installa il servizio RDS (Remote Desktop) abilitando le CAL per "devices" e non per "users". In questo articolo ti spiegheremo come cambiare questa impostazione e convertire le licenze da "per device" a "per user". Se vuoi approfondire le differenze le differenze fra le due modalità, ti consigliamo di leggere questo articolo. Anche se l'operazione che eseguiremo non è particolarmente rischiosa è comunque buona regola effettuare un backup dei dati presenti sul server prima di iniziare. Durante la procedura sarà richiesto di riavviare il server più volte.
Verifichiamo che Windows 2019 Server abbia attualmente il servizio di RDS configurato per Device. Per farlo dalla console in START -> Administrative Tools -> Remote Desktop Services -> RD Licensing Manager.
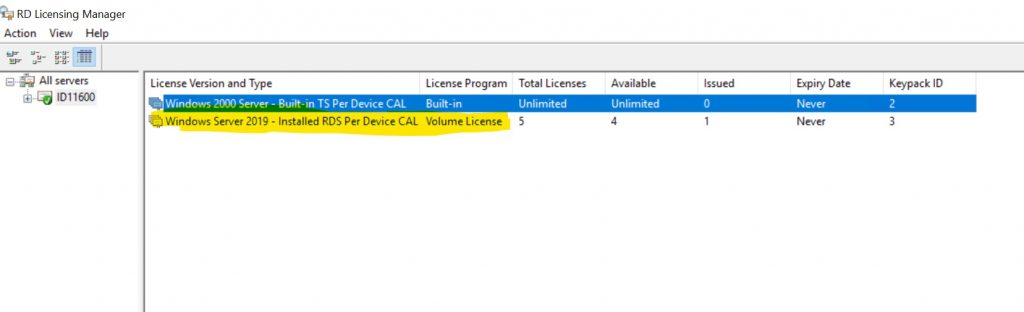
Adesso che siamo certi di trovarci su un server configurato per "device" possiamo procedere per eseguire i passaggi per cambiare le CAL in "per users". Per farlo dovremo abilitare i servizi di AD (Active Directory) sul server e far diventare il server stesso un domain controller.
1. START -> Server Manager
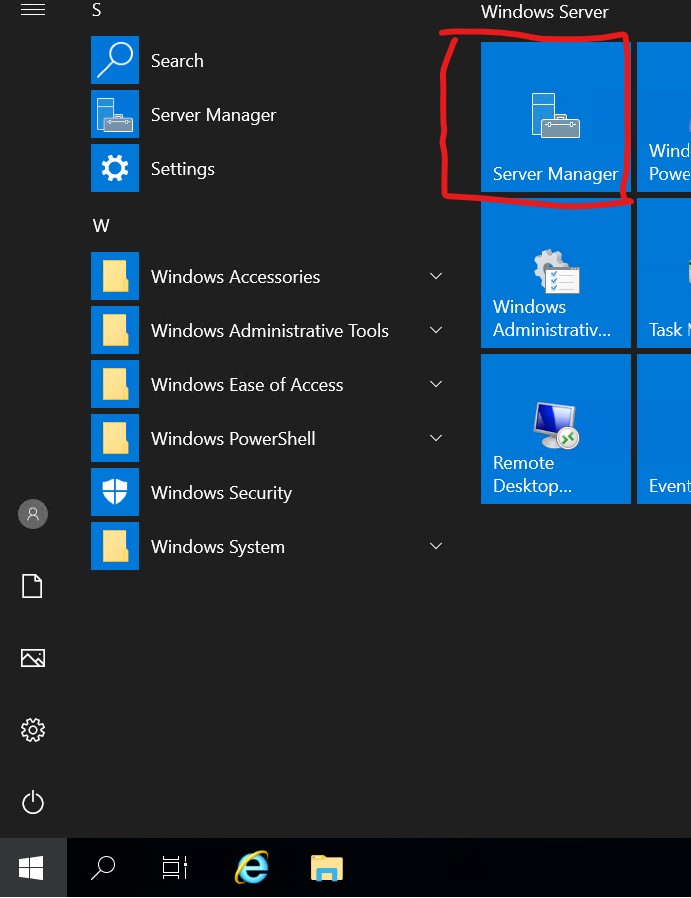
2. Su Server Manager cliccare su Manage e scegliere Add Role and Features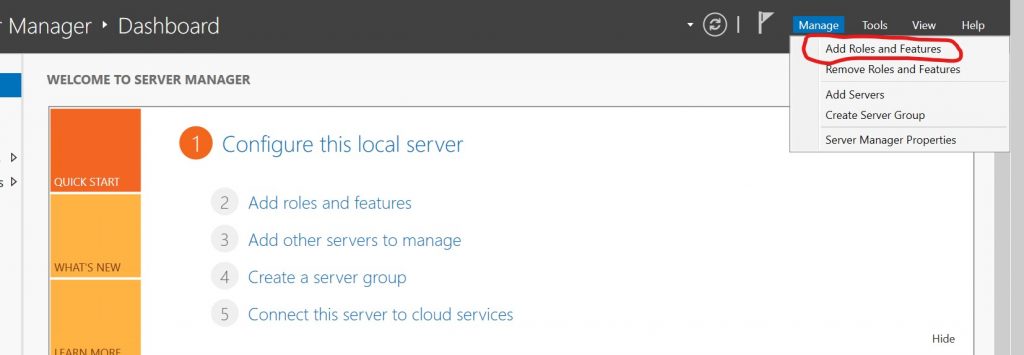
3. Seguire la configurazione guidata che sarà avviata in questo modo. Next sulle prime tre fasi (Before You Begin / Installation Type / Server Selection)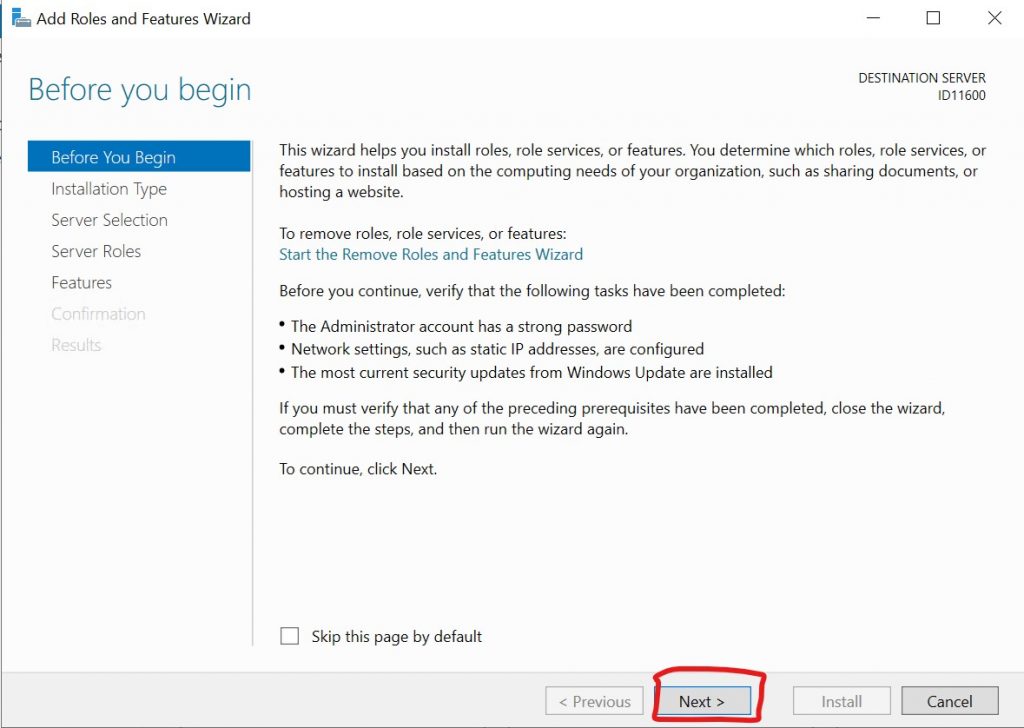
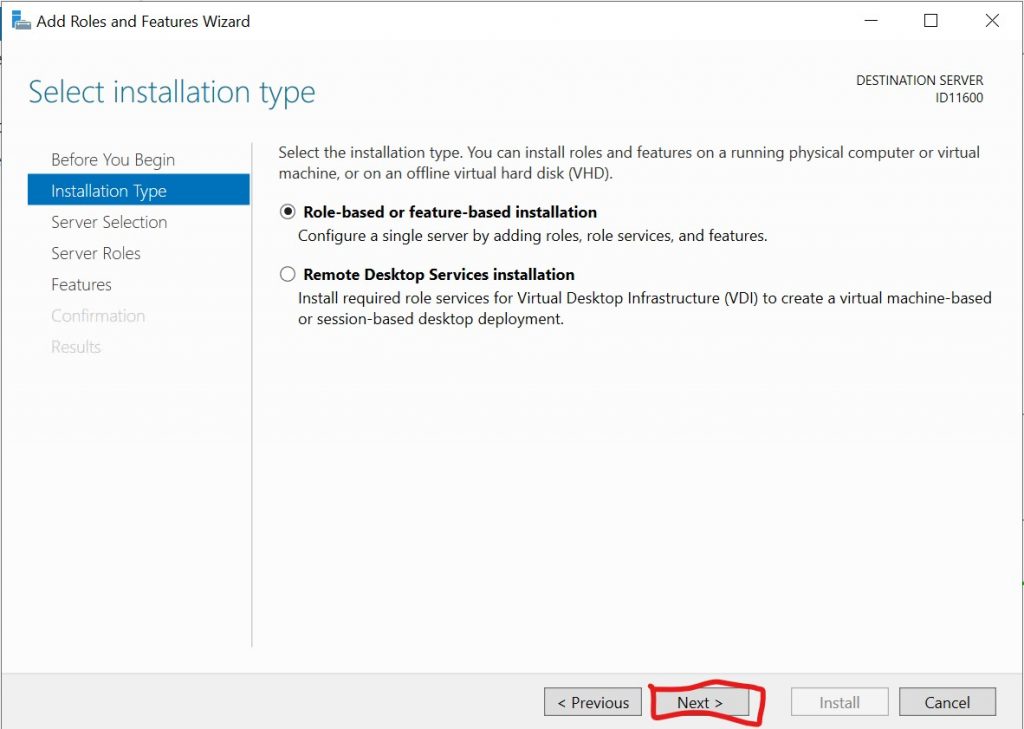
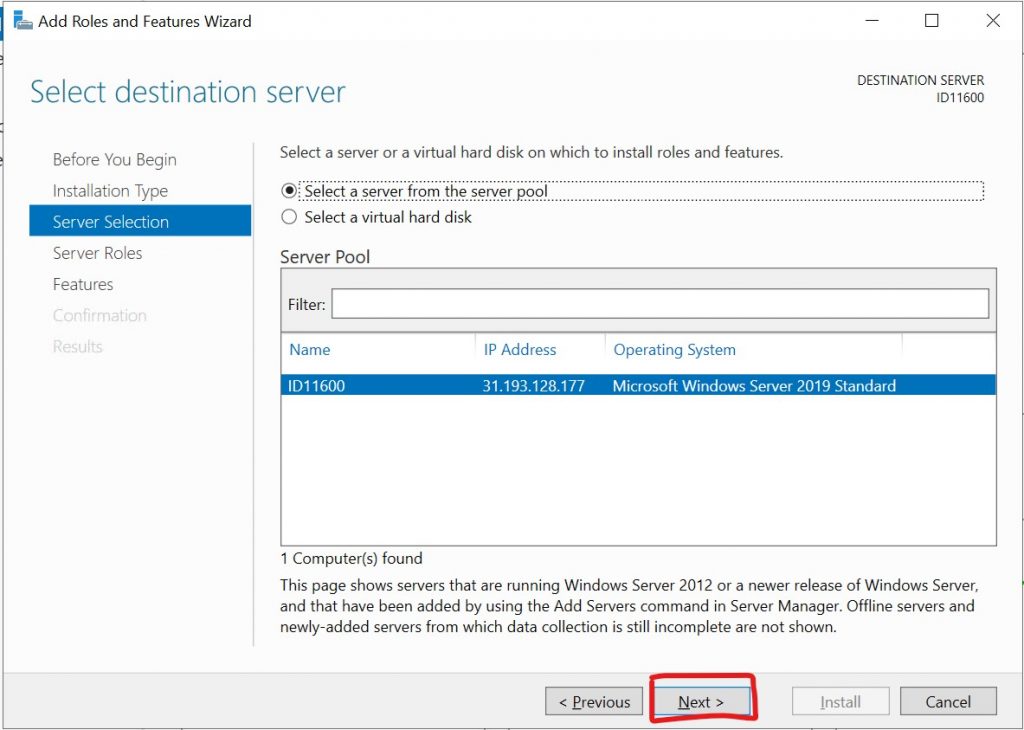
4. Selezionare la voce Active Directory Domain Services e premere Add Feature nella finestra pop up che si aprirà in seguito e poi Next quando torni sulla precedente: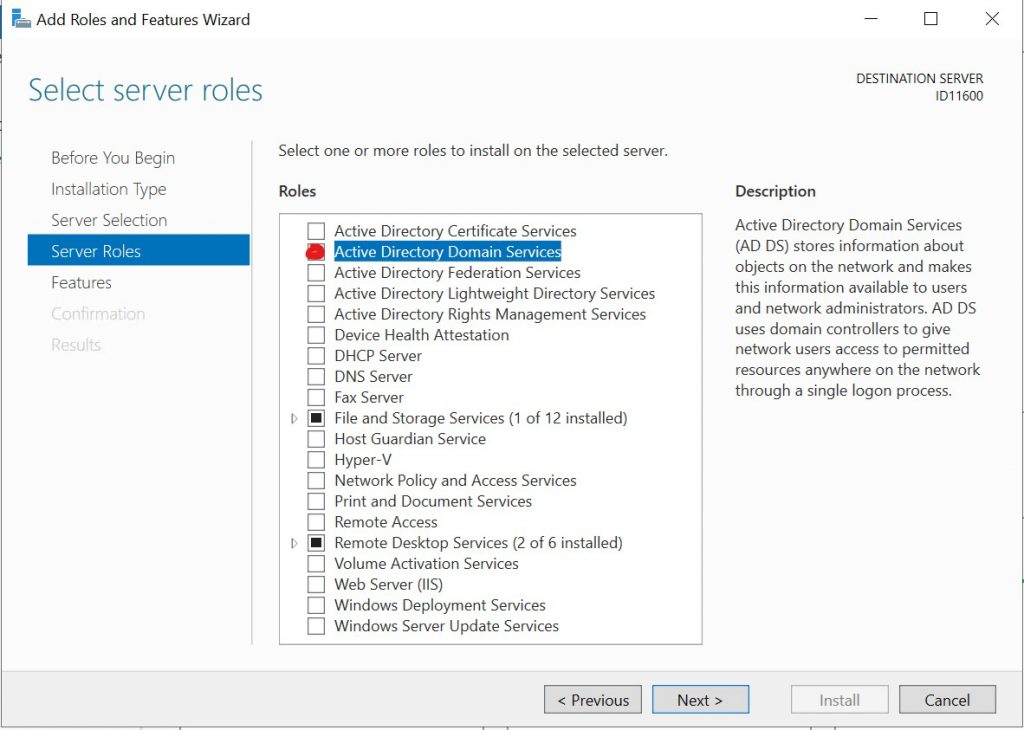
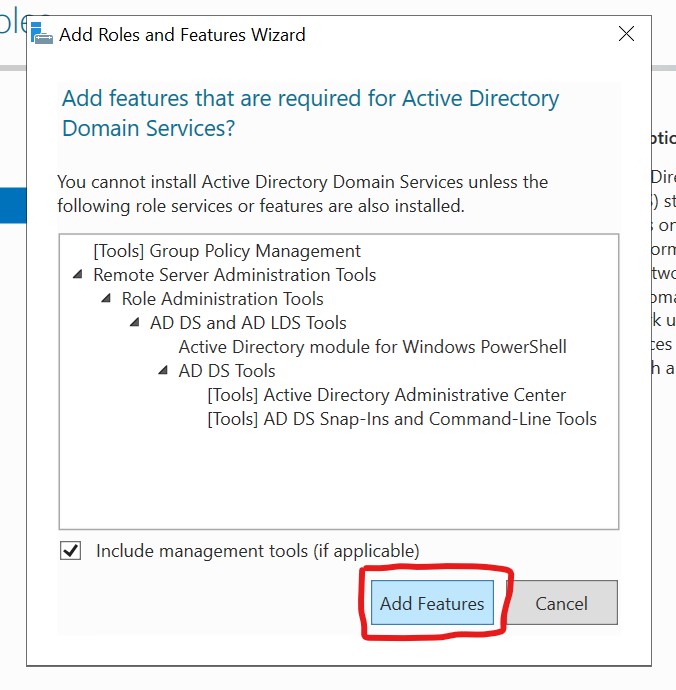 5. Premere nuovamente Next
5. Premere nuovamente Next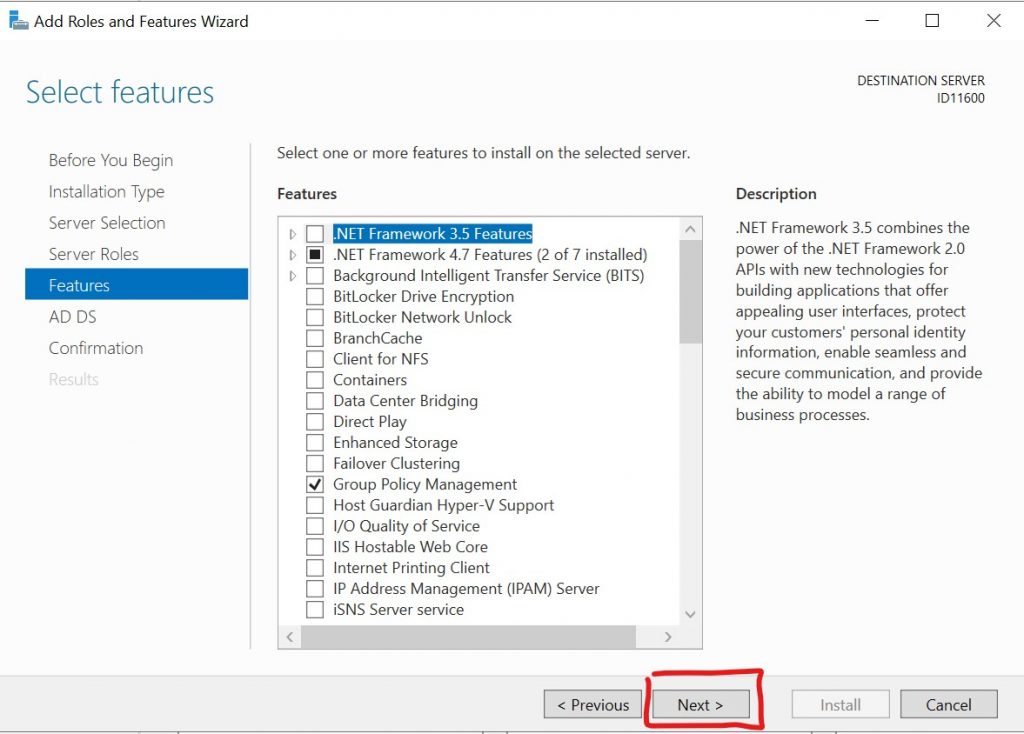
6. Premere nuovamente Next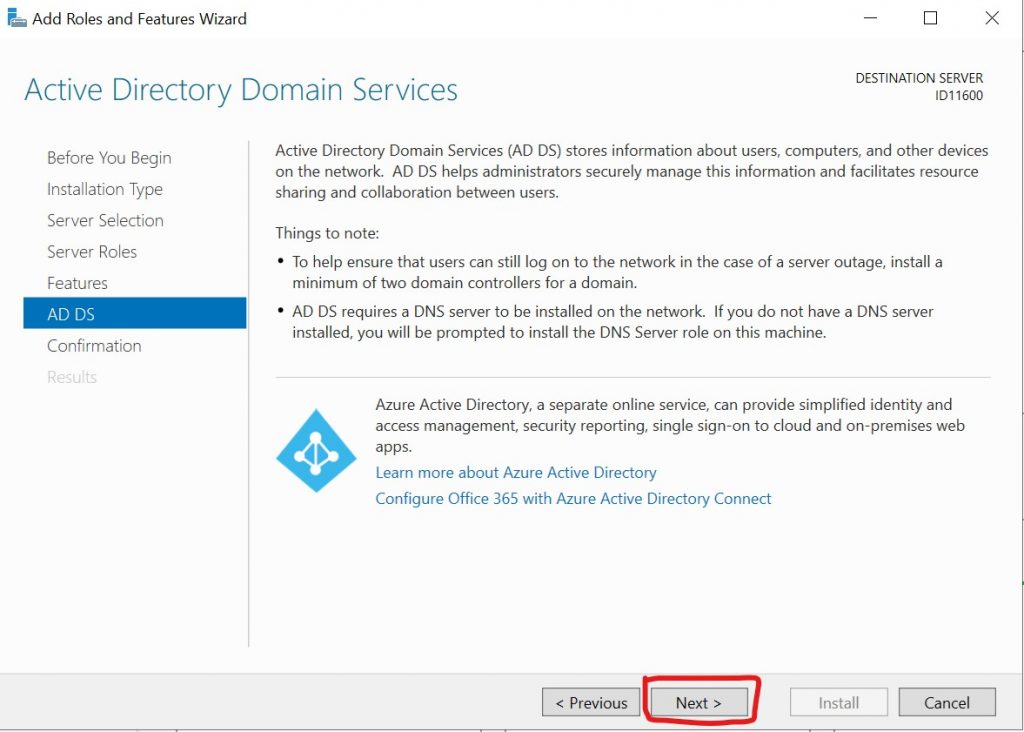
7. Premere Install nella finestra riepilogativa e attendere la fine dell’installazione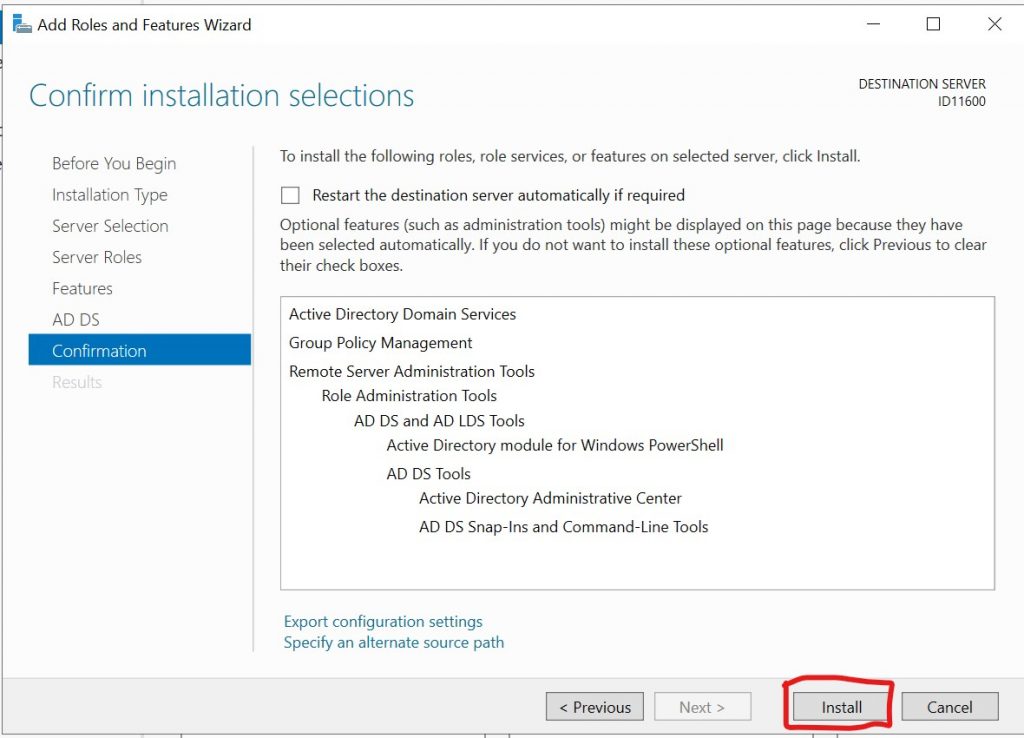
8. Premere Close a fine installazione per chiudere la finestra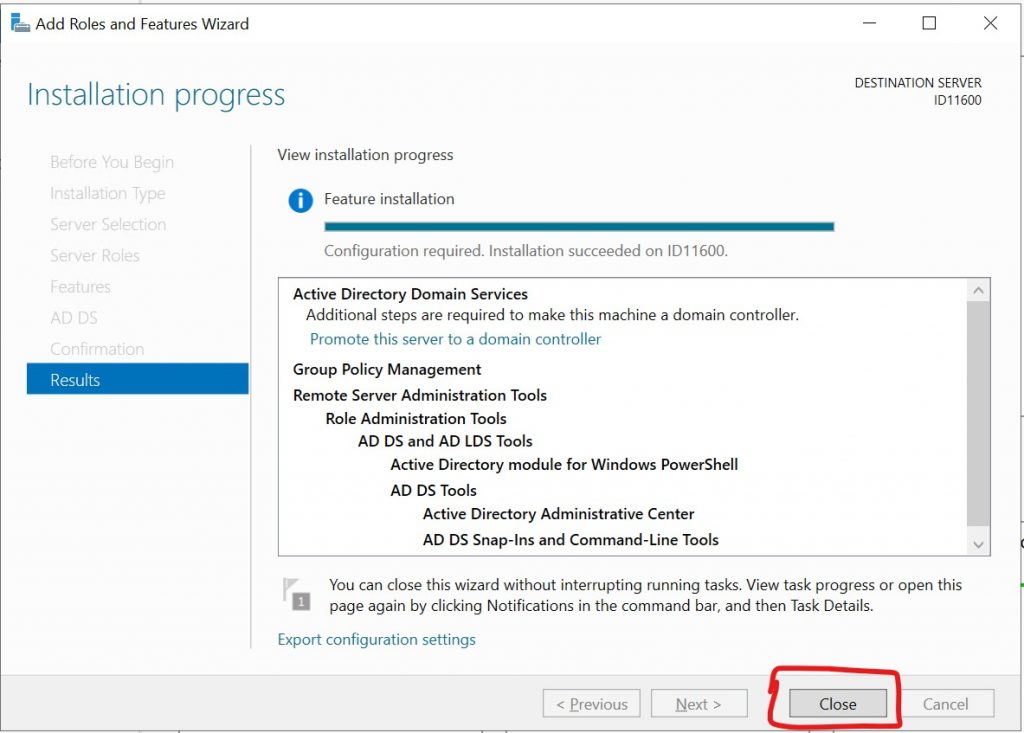
9. Riapriamo il Server Manager (Se chiuso Start -> Server Manager) che avrà in alto una bandierina con un simbolo di Alert Giallo: Ci clicchiamo sopra e nel menu che si apre andremo su “Promote this server to a Domain Controller”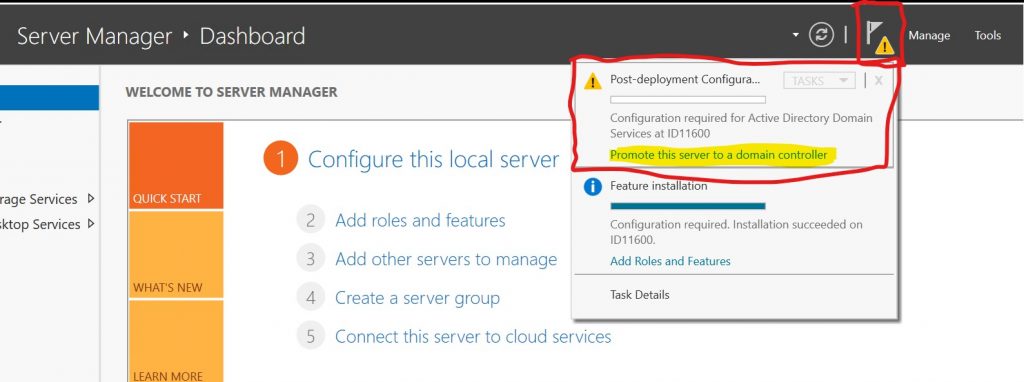
10. Nella nuova configurazione guidata che si aprirà andremo a selezionare Add a new Forest. Nel campo Root domain name, inserire un nome che identificherà il vostro dominio, nel formato: <nomedominio>.local, esempio mydomain.local, e premere Next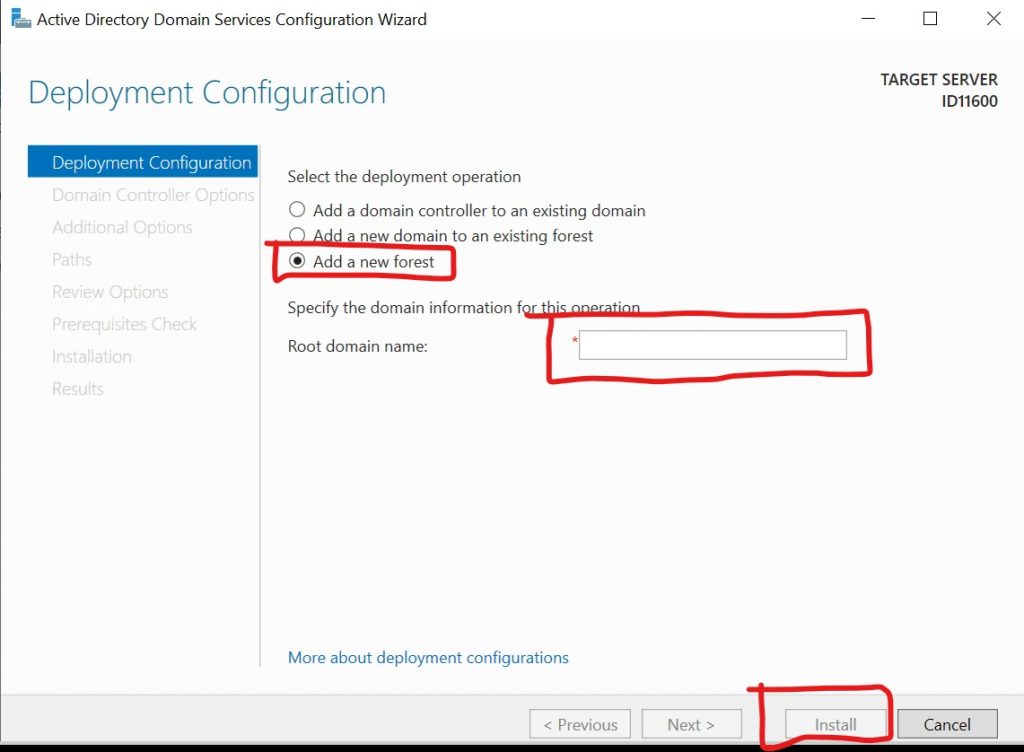
11. Nella schermata successiva, lasciate tutte le impostazioni come sono, e inserire una password, che servirà al domain controller in caso di directory recovery (al 99% non la userete mai ma segnatevela e conservatela in modo sicuro) e quindi premete Next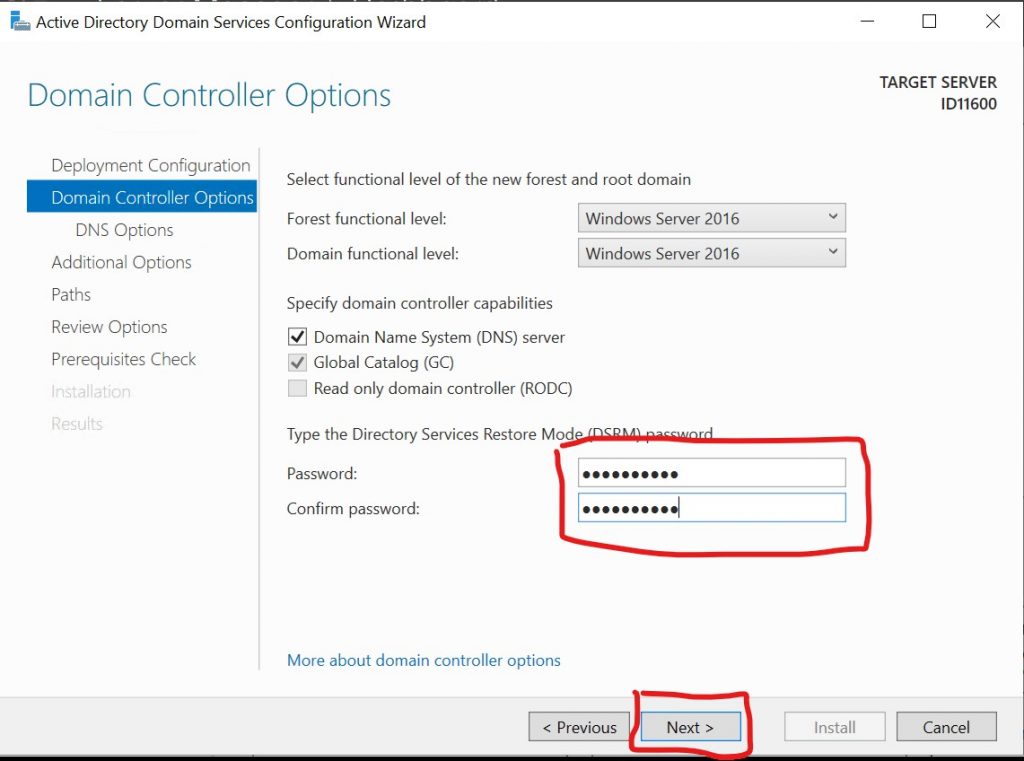
12. Premere Next nella schermata successiva.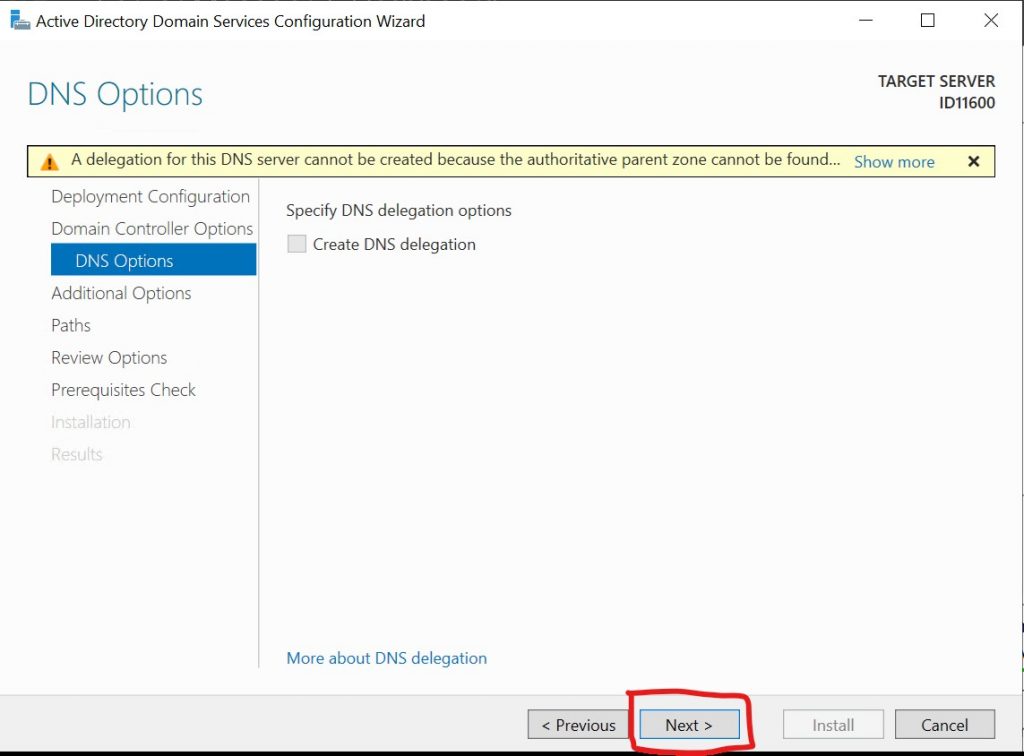
13. Lasciare tutto invariato e premere Next.
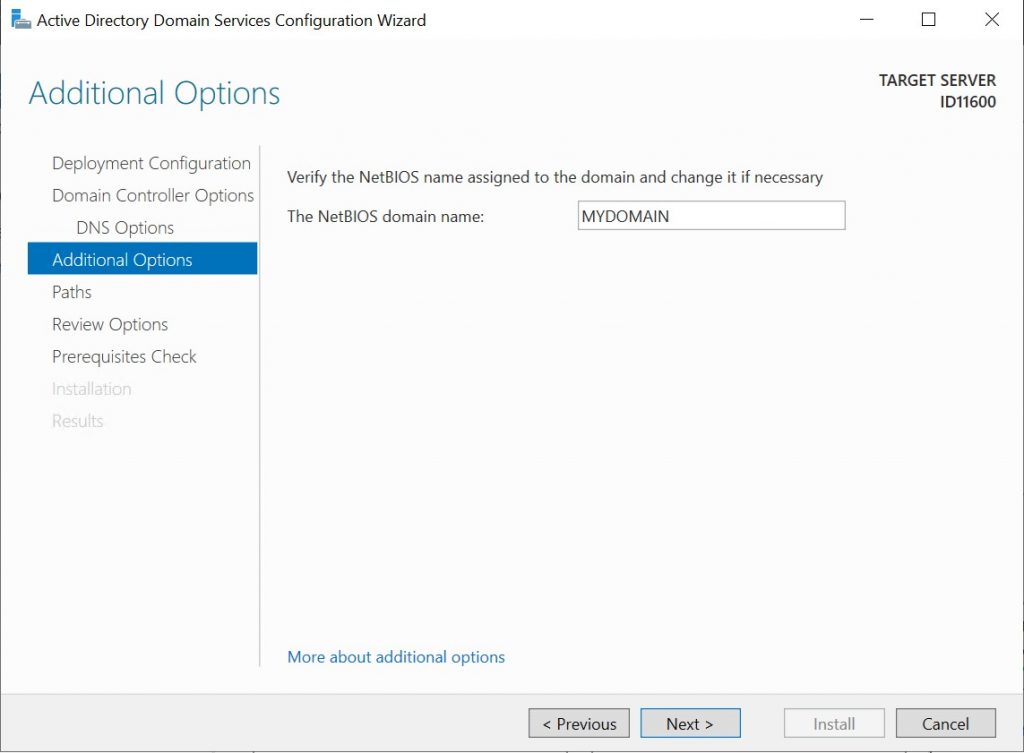
14. Lasciare tutto invariato e premere Next.
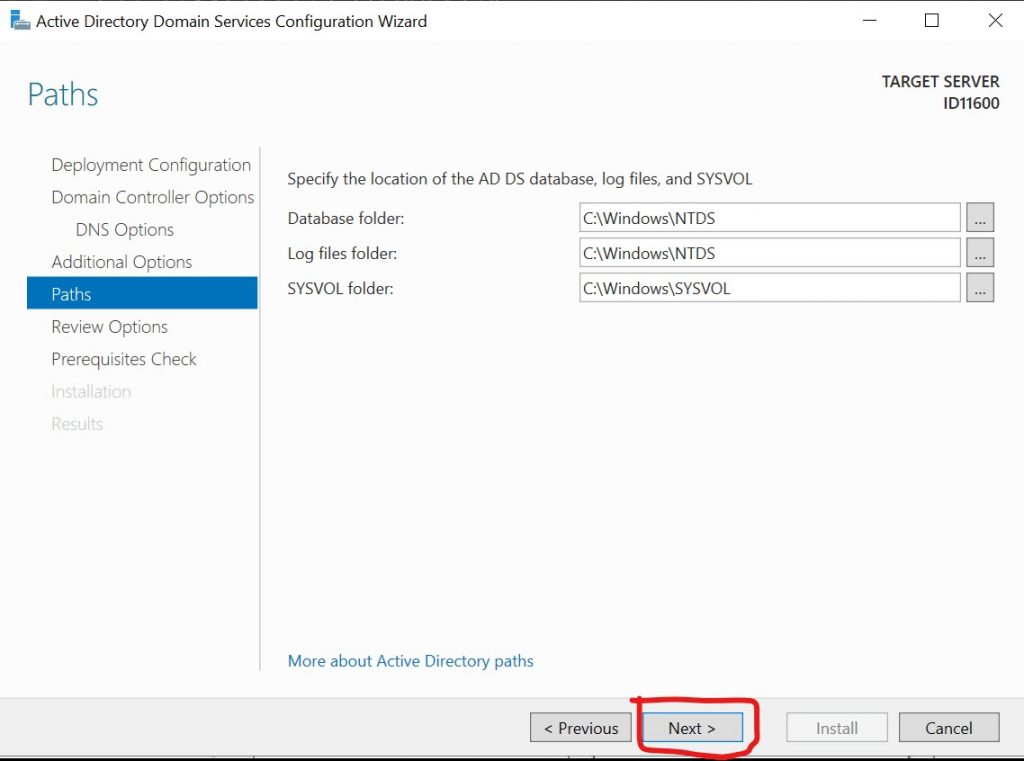
15. Lasciare tutto invariato e premere Next e aspettare che il check dei prerequisiti finisca.
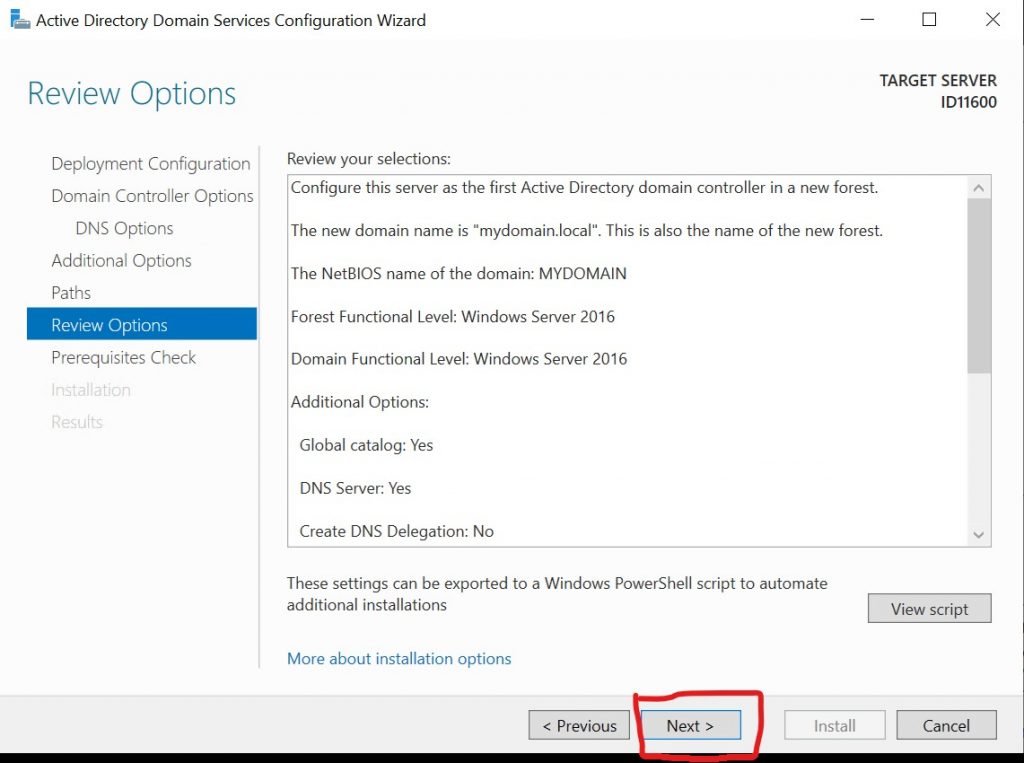
16. Se il check dei prerequisiti è passato con successo (lo vedete del cerchietto verde in alto a sinistra) allora premete Install e aspettate la fine della configurazione e il server si riavvierà automaticamente.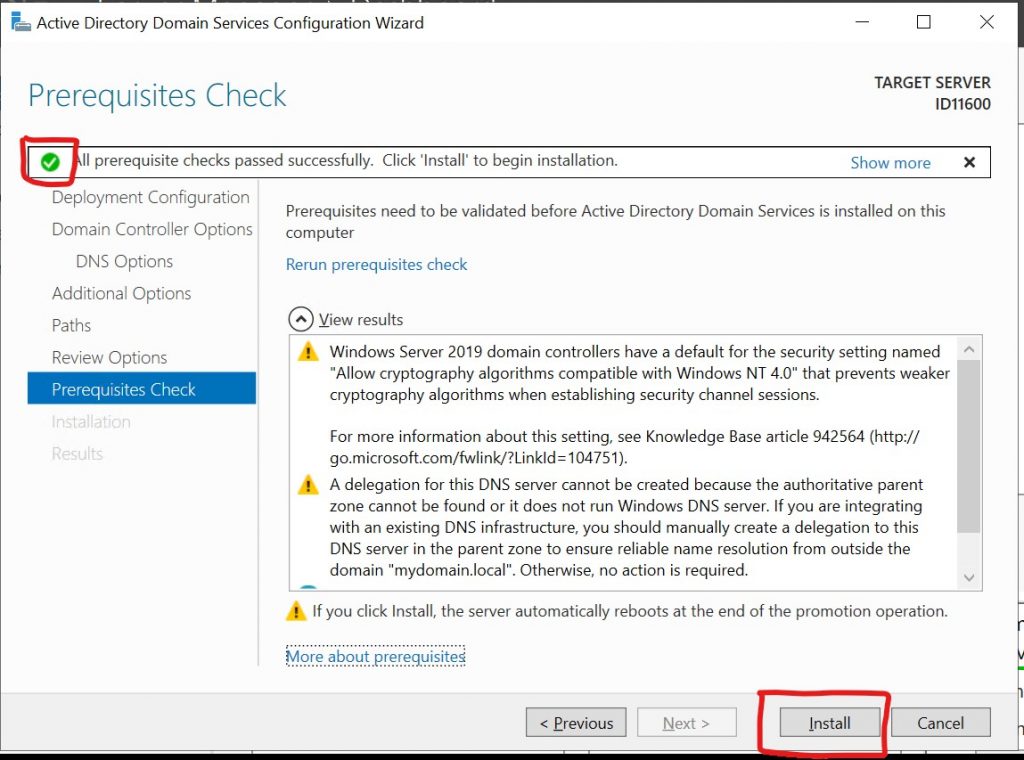
Attenzione: Il server impiegherà un po' di tempo per essere nuovamente raggiungibile in RDP. Non abbiate fretta e soprattutto non riavviatelo ulteriormente dal pannello di controllo di Register.it. Una volta terminata la procedura, ricollegatevi utilizzando le vostre credenziali di sempre.
Adesso che il Server è un Domain Controller di un AD, possiamo convertire le licenze di Remote Desktop. Prima di tutto, dobbiamo configurare il server licenza.
1. Aprire in START -> Administrative Tools -> Remote Desktop Services -> RD Licensing Manager. Come vedete il server ha un’icona di alert e un link Review su cui dobbiamo cliccare.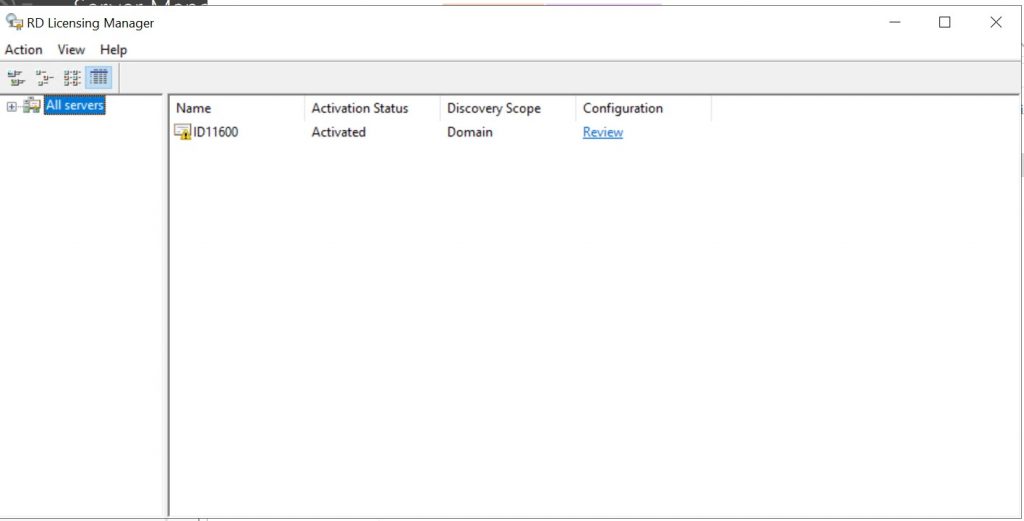
2. Cliccando su Review si aprirà questa schermata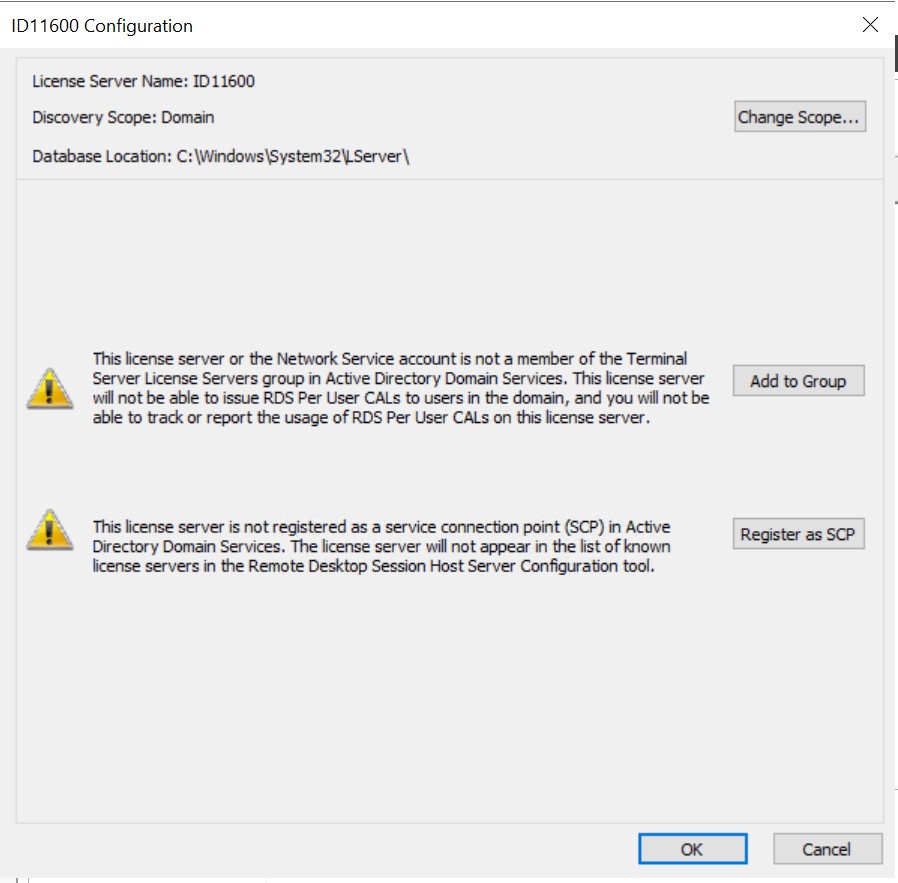
3. Andremo a premere i 2 pulsanti Add to Group e Register as SCP, in corrispondenza delle voci con gli alert. Ogni voce aprirà questo pop-up, dove dovremo semplicemente premere continue.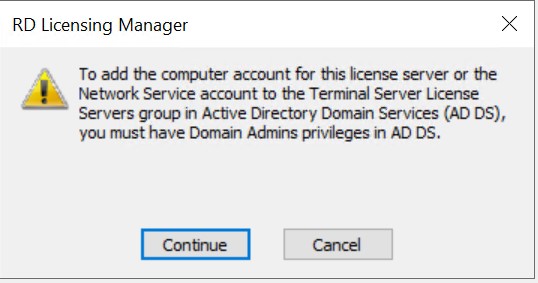
4. Una volta fatto per entrambe le voci (Add to Group e Register as SCP) dobbiamo procedere a riavviare nuovamente il server.
5. Una volta riavviato il server riaprendo RD Licensing Manager (START -> Administrative Tools -> Remote Desktop Services -> RD Licensing Manager), posso verificare che lo stato del server è verde e la configurazione è corretta.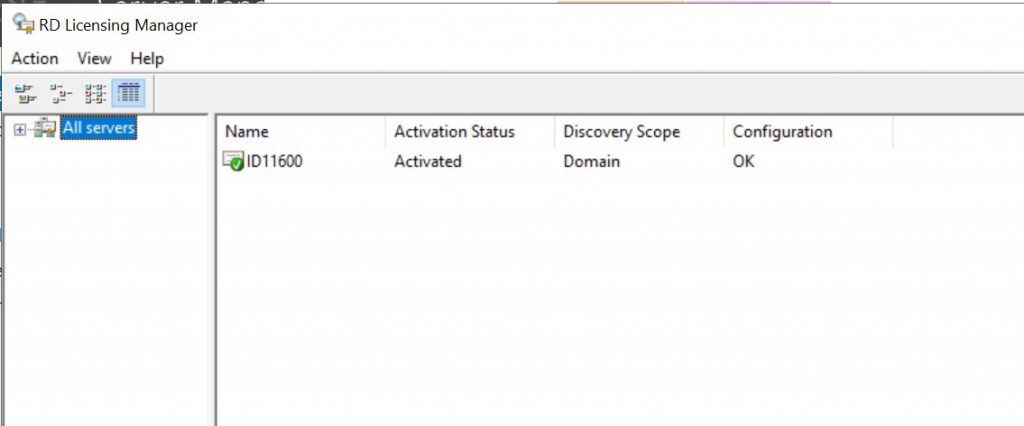
6. Dalla stessa schermata posso espandere il menù "All Servers" sulla sinistra, e selezionare quindi la voce del Device CAL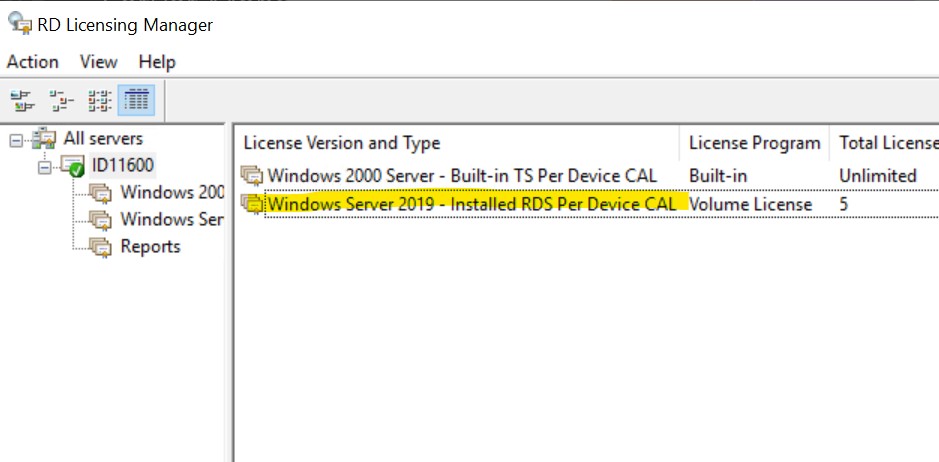
7. Selezionare la voce evidenziata e cliccando con il tasto destro del mouse, selezionare l'opzione Convert Licenses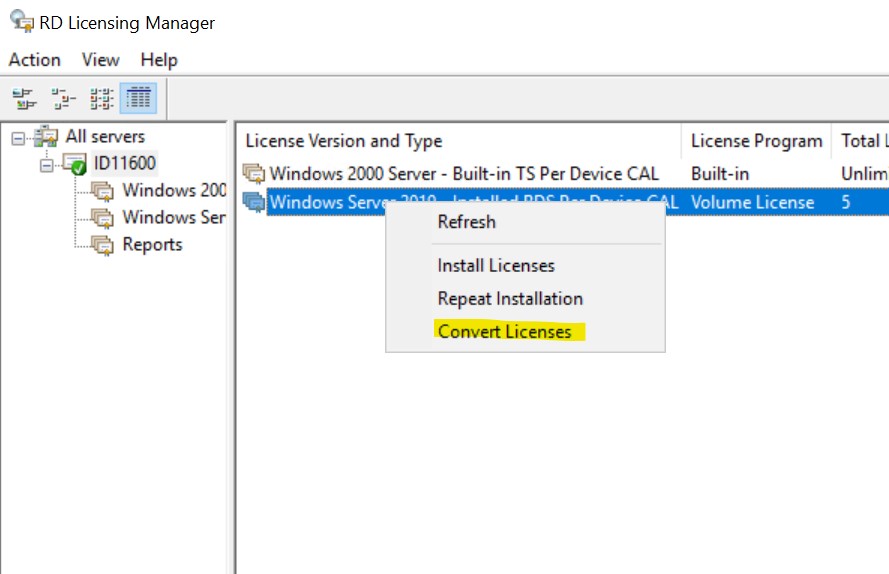
8. Dal pop-up che si aprirà selezionare l'opzione "Full Conversion" e quindi premere OK.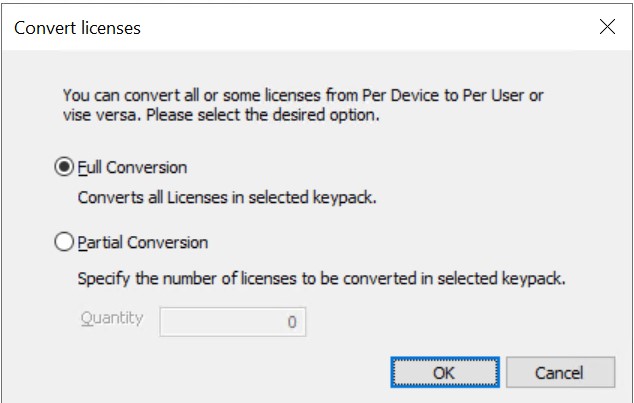
9. Si aprirà un secondo pop-up che mi chiederà conferma del voler cambiare il tipo di licenze attuali da per Device a per User. Possiamo premere Continua.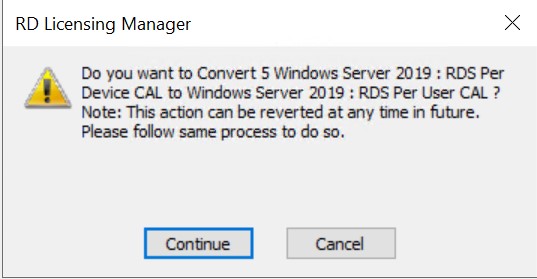
10. Finita la conversione la console mostrerà, le licenze per Device a 0 e le per User con il numero di licenze (CAL) installate.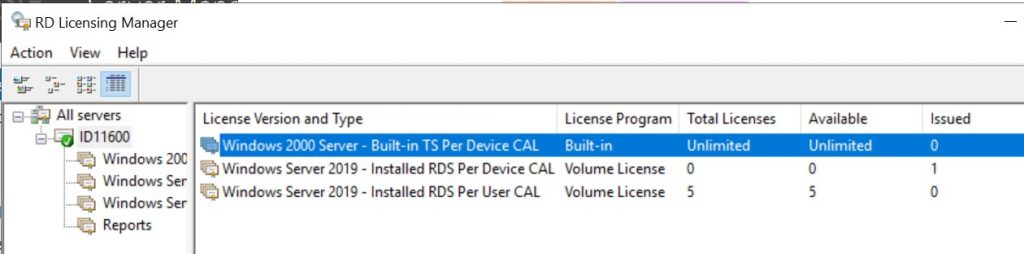
La conversione è terminata, adesso potrete creare gli utenti e abilitarli all’accesso in Remote Desktop