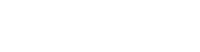Centro Assistenza di Register.it
Come recuperare i file con il servizio backup dell’Hosting
Può capitare che per errore si cancellino dei file importanti via FTP o via FileManager. Register mette a disposizione di quasi tutti i pacchetti hosting un servizio di Backup (vedi le schede prodotto per i dettagli).
IMPORTANTE
Questa guida è applicabile per gli Hosting Windows e solo per le soluzioni Hosting Linux acquistati entro il mese di Maggio del 2015. Se hai acquistato il nuovo Hosting Linux cPanel a partire da Giugno del 2015 in poi leggi le guide dedicate all'Hosting Linux cPanel.
Come si utilizza?
ATTENZIONE!! Il backup viene eseguito esclusivamente per i files pubblicati sul servizio hosting, il backup dei database MySQL/MSSQL deve essere eseguito autonomamente da parte del cliente.
La funzionalità backup sull'hosting di Register è fruibile soltanto tramite FTP e quindi richiede l'utilizzo di un client FTP come FileZilla, CyberDuck o altro.
Come attivare l'utente FTP per il backup
Entriamo nel pannello di controllo e, dopo aver cliccato sul dominio, accediamo alla sezione hosting di quel dominio.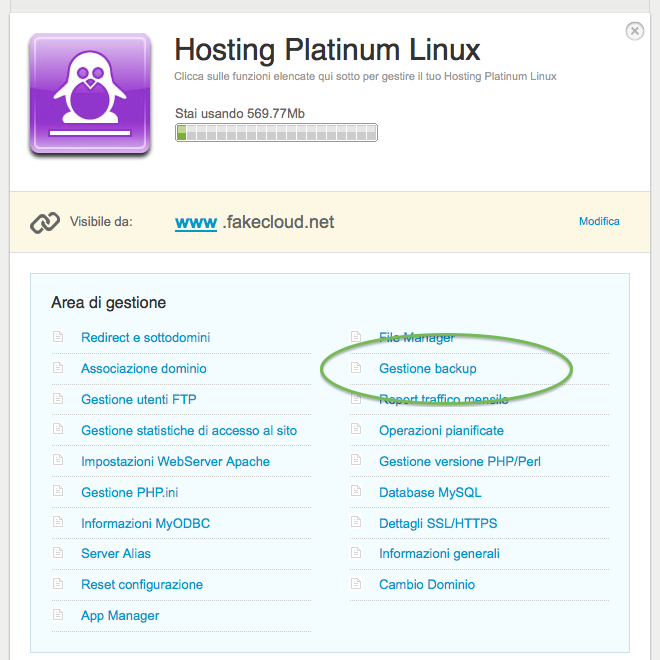
Clicchiamo poi sulla funzionalità "Gestione backup".
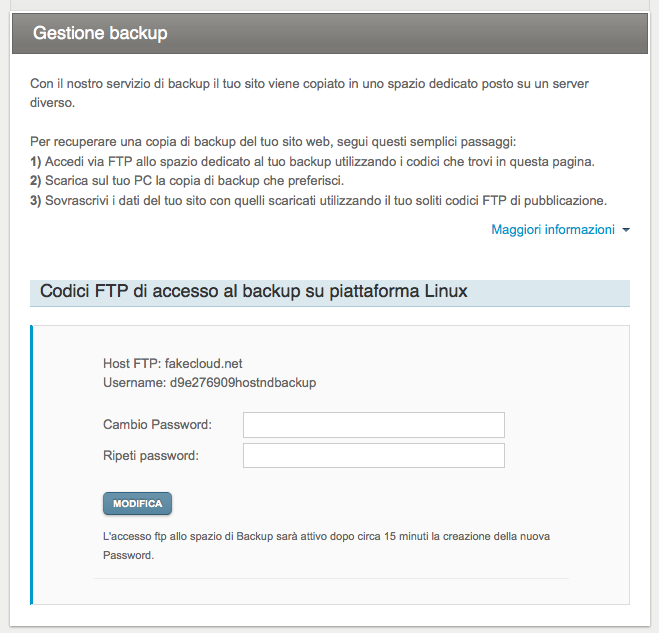
In questa schermata possiamo attivare l'utente backup e modificarne la password. L'utente è già definito e non è possibile modificarlo. In questo caso è "d9e276909hostndbackup". Inseriamo la password 2 volte e cliccando su "Modifica", l'utente verrà creato. Come dice il testo sotto il pulsante, saranno necessari alcuni minuti per la creazione dell'utente sulla piattaforma di backup.
Configurazione client FTP
Intanto possiamo configurare FileZilla o un altro software per accedere alla piattaforma di backup. I dati necessari alla configurazione sono tutti presenti nella schermata precedente, che usiamo come esempio:
host ftp: ftp.fakecloud.net user: d9e276909hostndbackup password: <quella che abbiamo inserito>
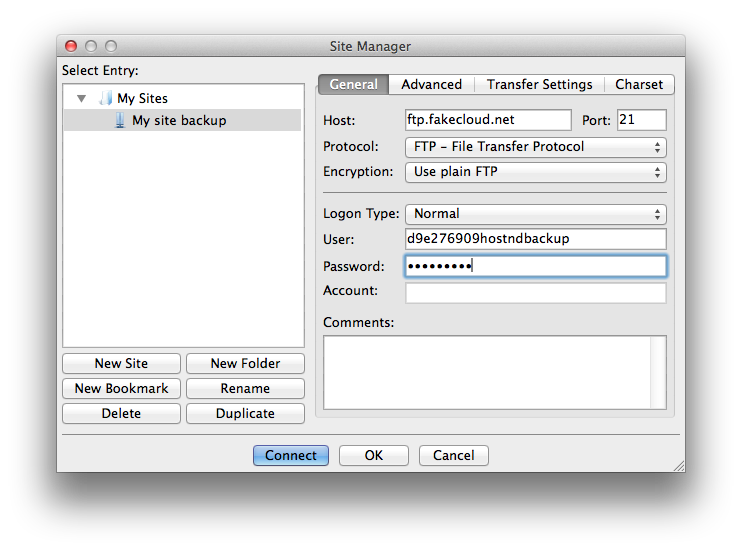
A questo punto possiamo connetterci al server FTP dei backup. La directory principale alla quale accediamo contiene una directory per ogni backup. Il formato può essere di due tipi:
- contenente la data esplicita del backup, tipo 20131012-1030....
- oppure hourly.3, nightly.1, weekly.3, etc... Questo secondo formato indica che il backup a cui stiamo accendo è di 3 ore fa (nel caso di hourly.3), di una notte fa (nel caso di nightly.1) o di 3 settimane/domeniche fa (nel caso di weekly.3)
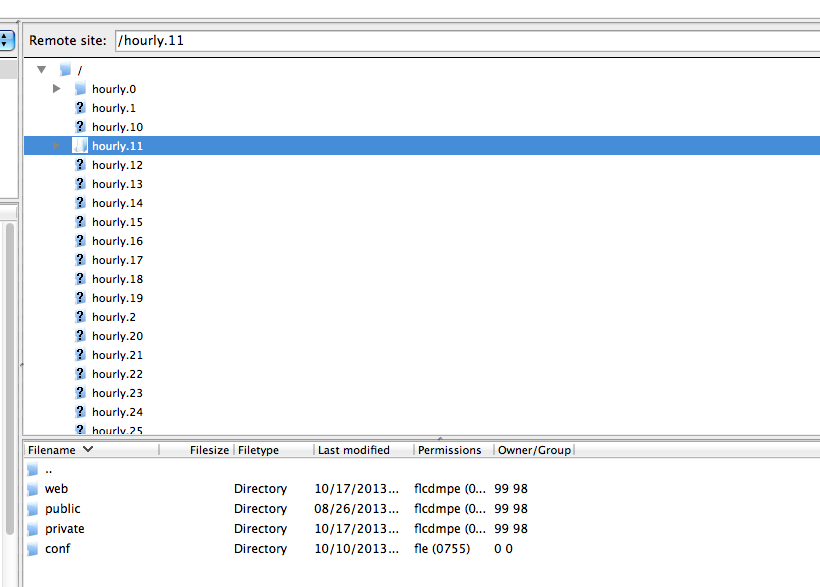
All'interno poi di ogni directory ritroveremo la struttura delle directory del vostro spazio FTP come di consueto.